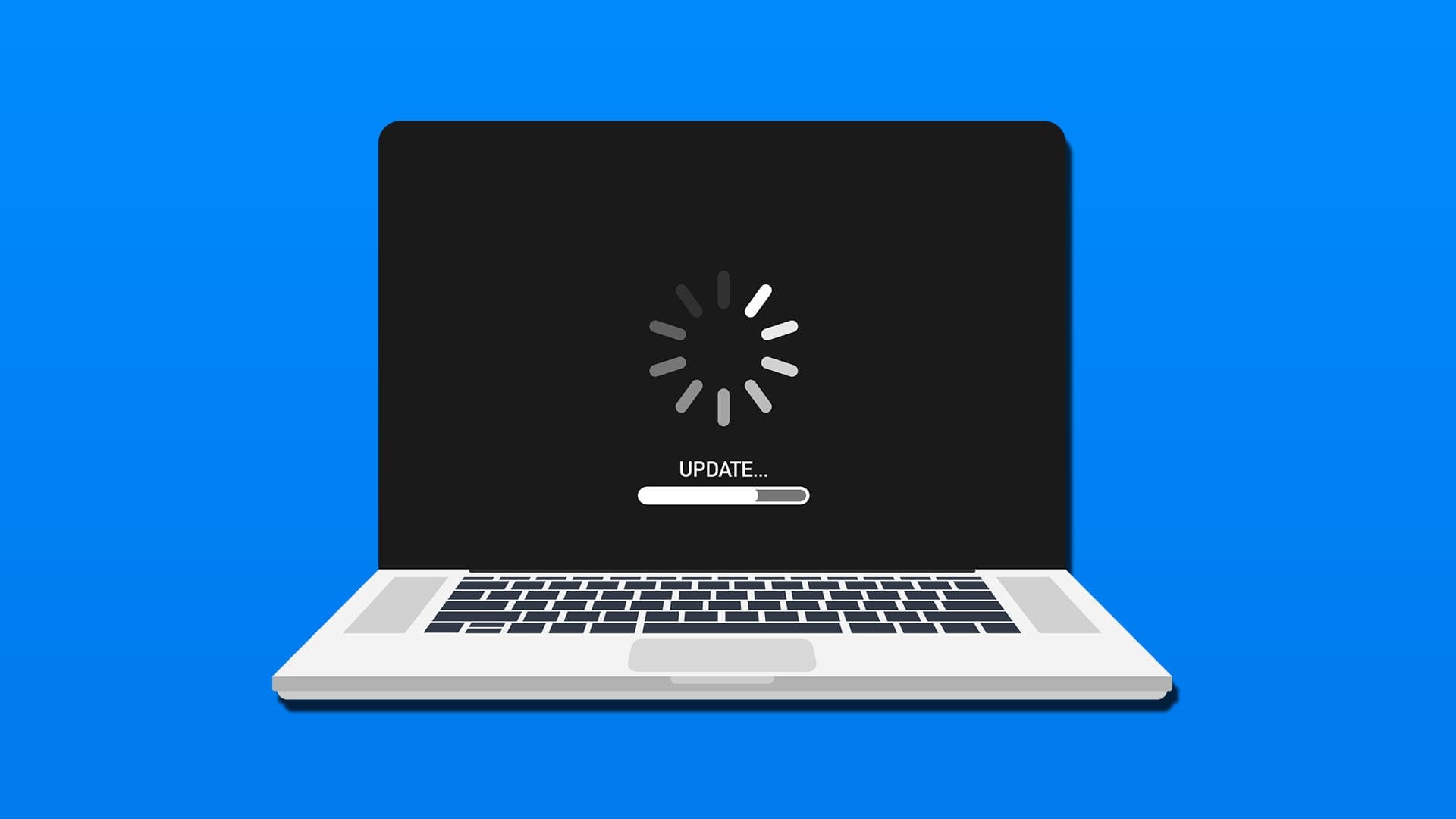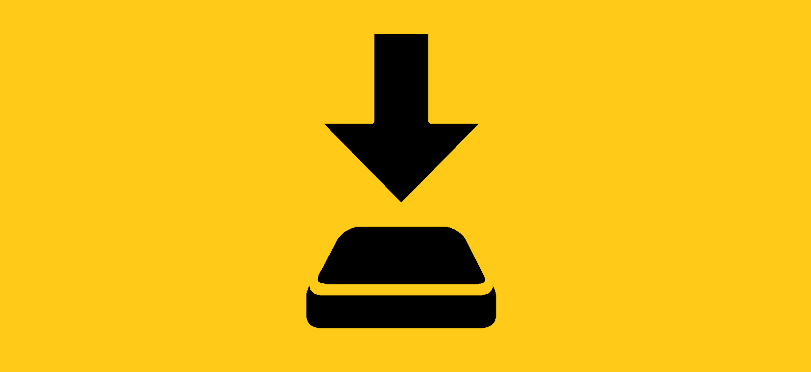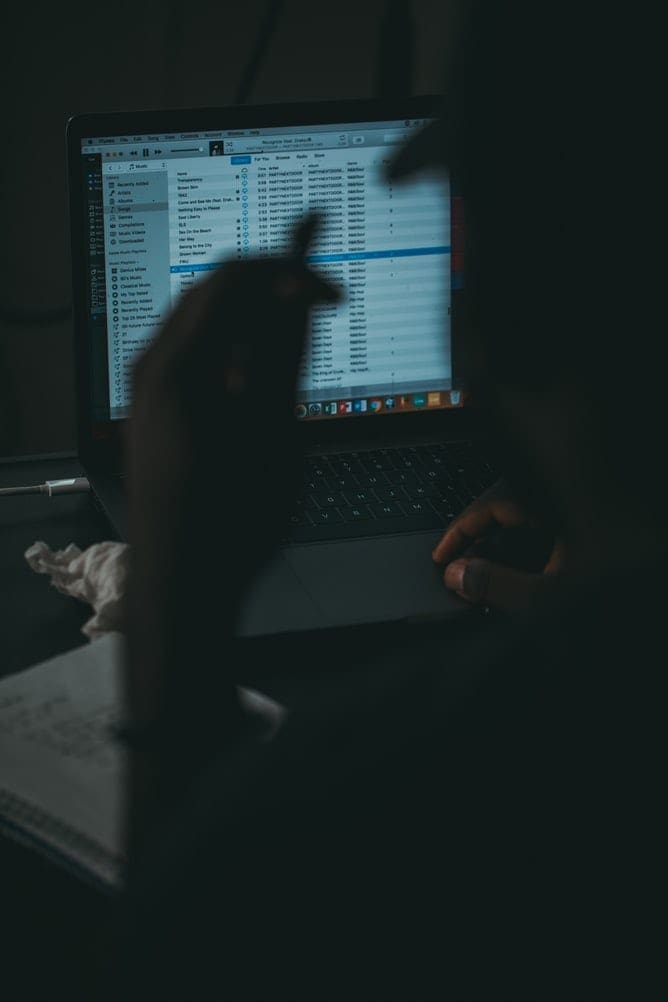A recent big update for Windows, named 24H2, has, unfortunately, brought many problems to the table. It’s caused issues with audio settings and certain utilities, for instance. Many users have also found that the 24H2 update breaks auto HDR, which is a particularly big problem for gamers – it can cause games to display incorrectly or just crash and freeze at random moments.
Luckily, there are a couple of ways to work around this issue.
What to Do if 24H2 Update Breaks Auto HDR on Your Device
If you’re one of the many users affected by the auto HDR issue in update 24H2, Windows has published an official workaround. Basically, you have to disable auto HDR to avoid the display bugs and crashes, while waiting for a future update that should resolve the problem. Here’s how to do this:
Step 1. Go to the Settings menu. You can access it by either using the Start menu shortcut or pressing the “Windows” and “I” keys at the same time.

Step 2. Click on “System” and then “Display.”

Step 3. Find the option labeled “HDR” and select it.

Step 4. Look for the “Auto HDR” setting and toggle it off. Then, it’s just a matter of waiting for Microsoft to release another update for Windows that fixes the issue, so you can turn Auto HDR back on.

How to Undo the 24H2 Update
Another option you have if 24H2 breaks auto HDR for you is to undo or roll back the update, taking your device back to a state before you installed it. This won’t be an option for everyone, but it may be worth pursuing, especially if the auto HDR problem is causing you a lot of frustration, or if you’re dealing with other 24H2-related issues and bugs.
Here’s how you can roll back your device:
Step 1. Open the Settings menu. Use the “Windows” and “I” key shortcut to get there quickly, or just click on “Settings” in the Start menu.

Step 2. Click on “System.” Then scroll down until you see “Recovery,” and click on that.

Step 3. If your device is able to roll back the update, you should see a “Go back” button. Click that and then follow the various on-screen prompts to restore your system to an earlier version. You’ll need to restart your device during this process, and once it boots back up, you should be on an earlier version of Windows without the auto HDR bug to deal with.

If you don’t see the “Go back” button, your PC probably doesn’t have the data it requires to restore your system. Your only options at that point are to either disable auto HDR, as explained above, and wait for a future fix, or you can try clicking the “Reset PC” button and reinstalling Windows. That should resolve your problem, but it takes time and you’ll need to reinstall apps when it’s done.