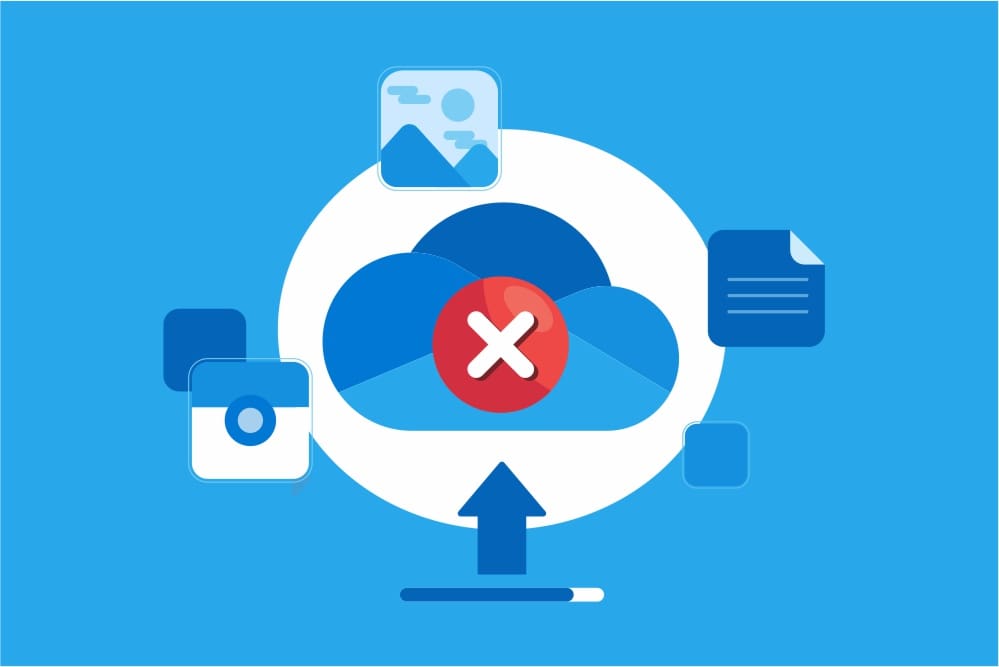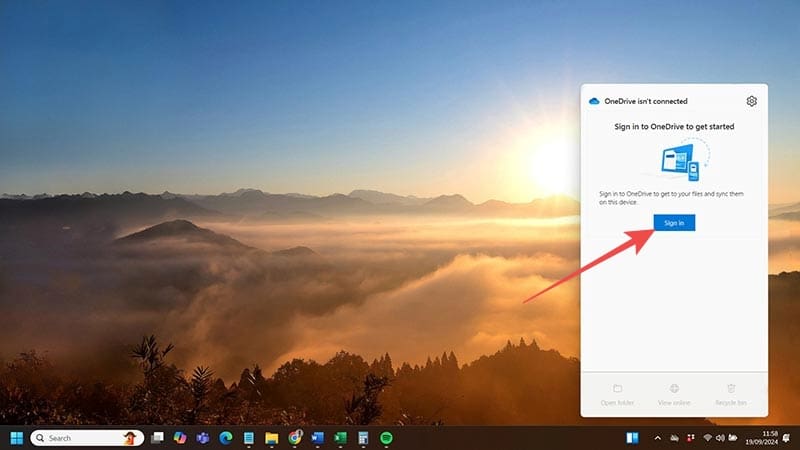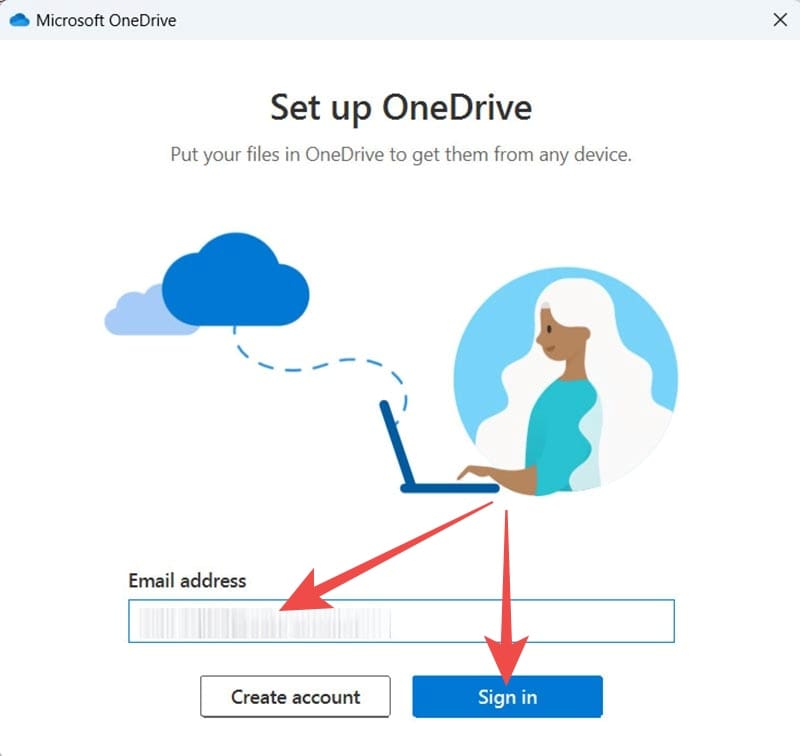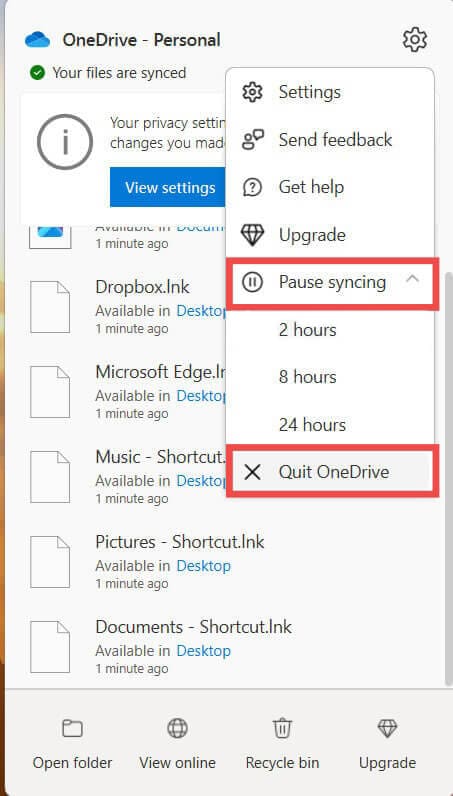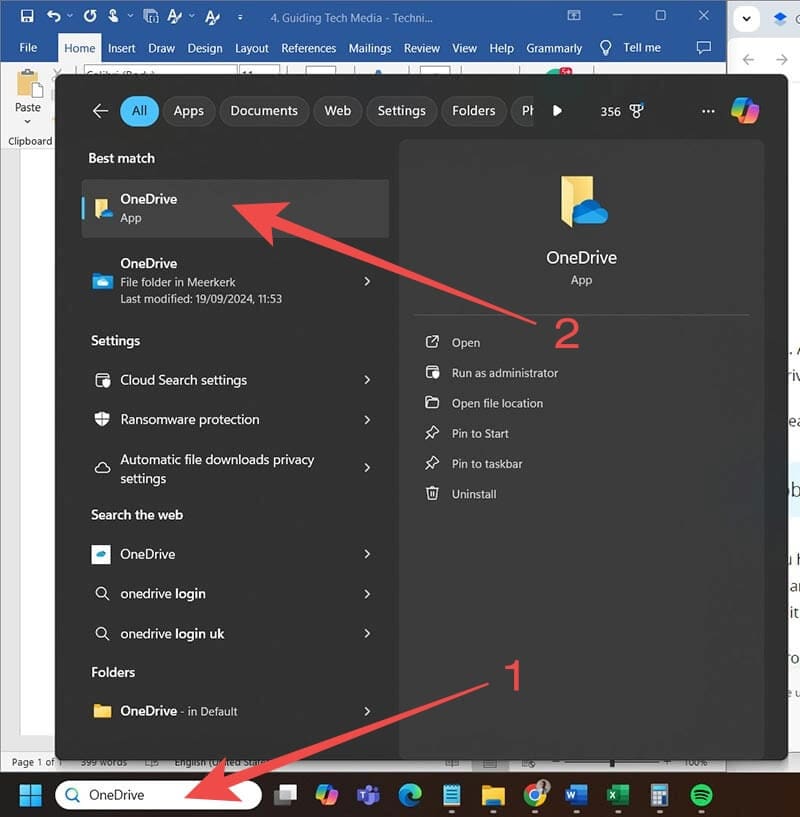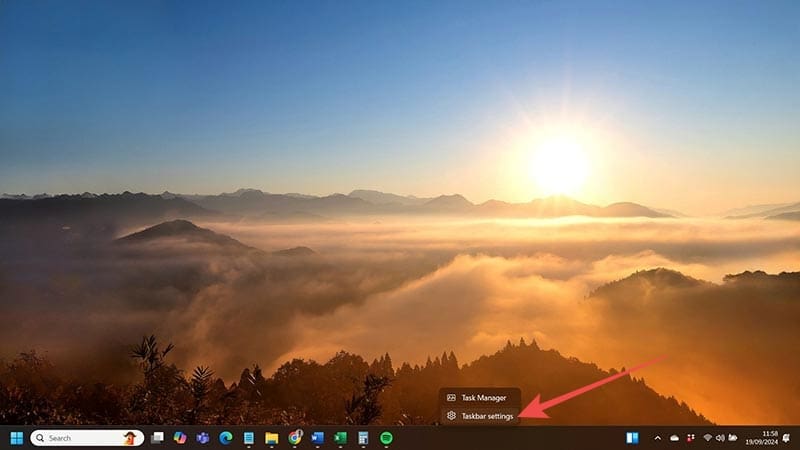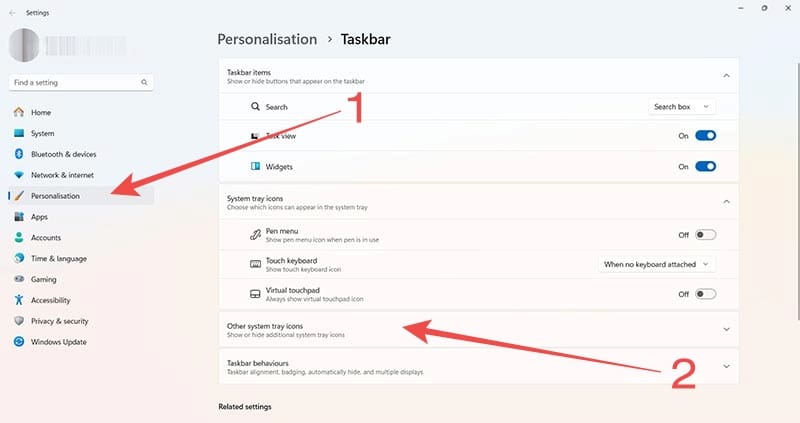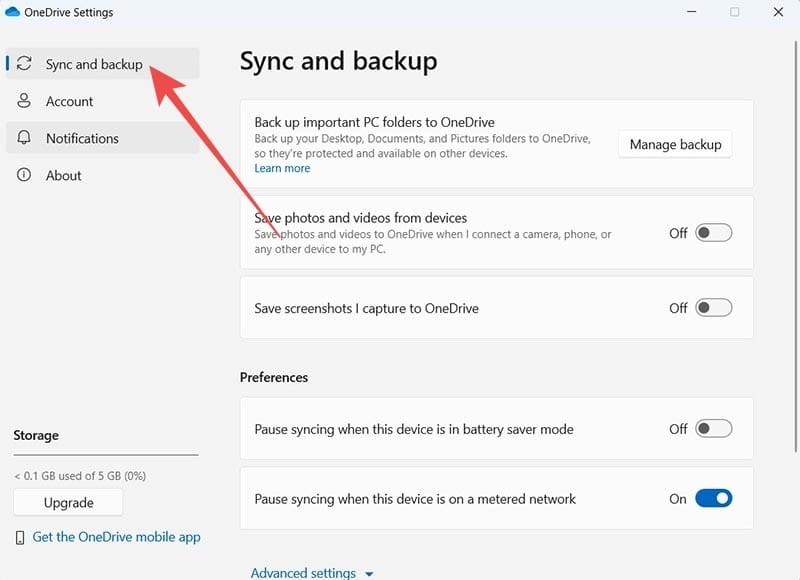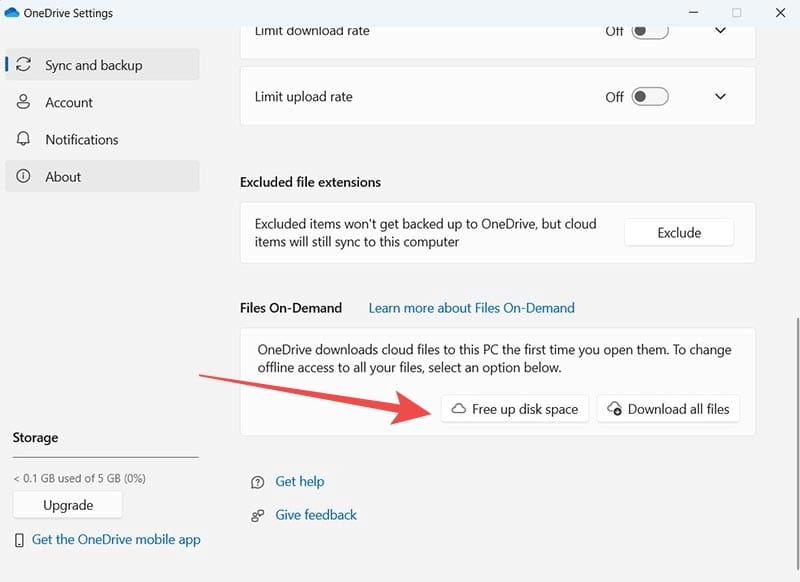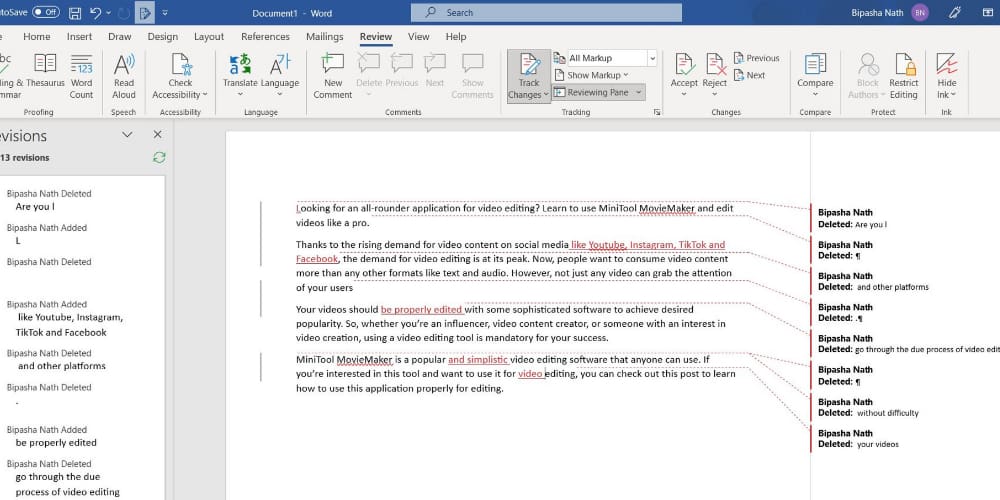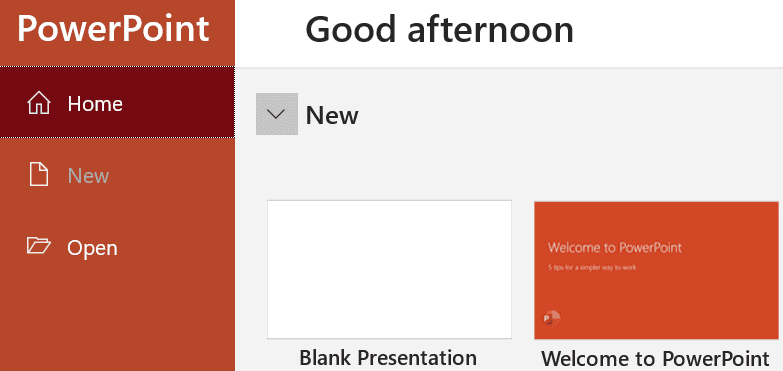If you have a Microsoft account, the odds are you also have a OneDrive account – Microsoft claims it has 250 million users of its cloud storage service. Unfortunately, OneDrive is far from perfect. There are a host of problems that can affect your experience, some of which prevent you from using the app at all.
The Most Common Microsoft OneDrive Problems Confronted
Here, you’ll discover four of the most common problems with OneDrive and what you need to do to fix them.
OneDrive Problem 1 – OneDrive Isn’t Running
Given that OneDrive is built into Windows 10 and Windows 11, it should run whenever you log into your PC, assuming you completed the initial setup for the service. So, if OneDrive isn’t running, that usually means you’ve signed out or unlinked your PC from the service. A greyed-out version of the OneDrive icon with a diagonal cross running through it is your indicator that OneDrive isn’t running because of a sign-out issue.

The Fix
This fix is simple – sign in and you should get OneDrive running again.
- Click the greyed-out OneDrive symbol at the bottom of your screen.
- Click on the “Sign In” button.

- Enter your Microsoft account email address in the textbox and click “Sign In.”

- OneDrive will prompt you to add files to your OneDrive folder if you haven’t used it. Hit “Next” and follow the prompts to decide what goes into OneDrive from your PC.

OneDrive Problem 2 – One Drive Isn’t Syncing with Cloud Files
As one of the most irritating OneDrive problems, this one stops the files you have saved in the OneDrive folder on your PC from syncing with the folder in your web-based account. That lack of syncing eliminates the purpose of having OneDrive – you won’t be able to access newly saved files via your web account, meaning no backups.
The Fix
A hard reboot of OneDrive usually solves this issue, which you can do with two simple steps.
- Click on the OneDrive icon at the bottom left of your screen and select “Pause Synching,” then go to “Quit OneDrive.”

- Select “Quit OneDrive” in the pop-up box to confirm you want to close the app.

- Head to the “Start” menu at the bottom left of your screen and type “OneDrive.” Click the OneDrive icon when it appears.

- OneDrive will relaunch and send you to your PC’s OneDrive folder. Wait for each folder you’ve connected to OneDrive to receive a tick to signify that it is successfully synced.

OneDrive Problem 3 – You Can’t Find the OneDrive Icon
Given that most of the fixes for common problems with OneDrive start with clicking the OneDrive icon at the bottom of your screen, you’re stuck if that icon isn’t even there.
The Fix
If your OneDrive icon isn’t where it’s supposed to be in the Windows taskbar, follow these quick steps to return it to its rightful place.
- Right-click on an empty space in the taskbar and select “Taskbar Settings.”

- Navigate to “Personalization” and click the “Other system tray icons” option.

- Locate the “Microsoft OneDrive” option—it should be near the top of the list—and toggle it “On.”

You should see the OneDrive icon appear in the bottom-left of your taskbar as soon as you hit the toggle.
OneDrive Problem 4 – You’re Running Out of Space on Your PC
Though OneDrive is a cloud storage service, it’s still linked directly to a folder on your PC. Run out of space on your device and you may encounter file syncing problems in OneDrive – not ideal when you’re trying to create large backups.
The Fix
There are a handful of fixes for this problem, including deleting apps and files you no longer need that are located in folders that sync with your OneDrive account. You can also try emptying your PC’s “Recycle Bin” and deleting any temporary files you have stored.
But if the space issue is stopping you from saving files to OneDrive, the fix is to have OneDrive work on demand.
- Click the OneDrive icon at the bottom-left of the screen.
- Click the “Gear” icon and choose “Settings.”

- Navigate to “Sync and Backup” using the navigation bar on the left side of the pop-up.

- Click the arrow next to “Advanced Settings,” scroll down, and select “Free up disk space.”

- Select “Continue” in the pop-up that follows to set all of the files you have linked to OneDrive to online-only. This means they’ll be deleted from your PC and can only be accessed via your OneDrive account.