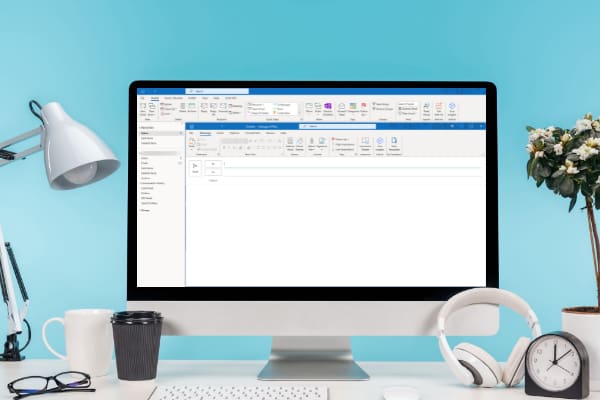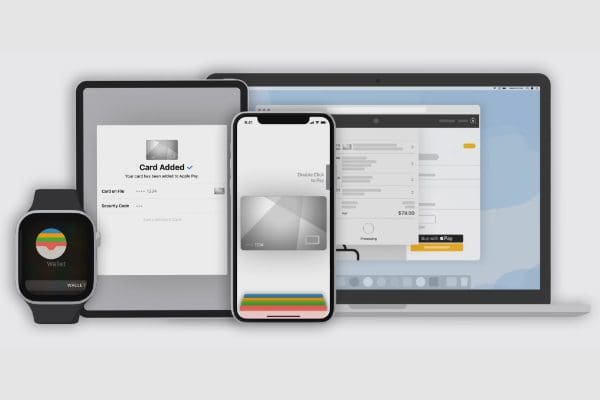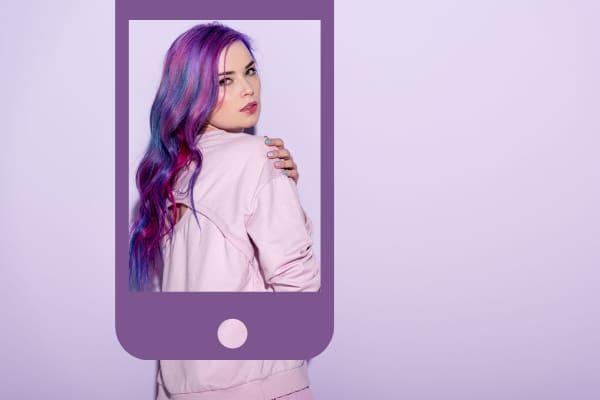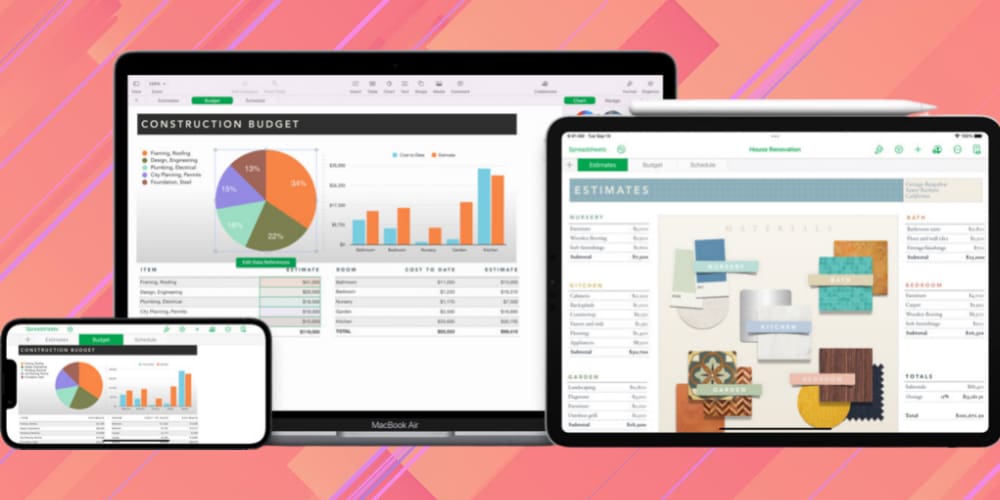If you’re highly concerned about the aesthetics of your iPhone, iPad, Android, or Mac, you may want to have a harmonious color palette for all the icons. But how is it possible to change the color of your apps?
Different apps from App Store or Google Play come with their icons and background color for those icons. When you add apps from different publishers, the home screen might look like a hodgepodge of colors.
If you’re distracted or annoyed by a mixture of contrasting color combinations, here’s how to change the color of your apps just for you.
Now you might also ask how to change the color of your apps for free, as you may also know there are tons of launcher apps on App Store and Google Play that let you customize the wallpaper, theme, and icon themes for hefty fees.
Don’t worry! You can now change the color of apps on iPad, iPhone, Mac, and Android for free if you read the article until the end. Let’s dig in!
Contents
Changing the Color of Your Apps on iPad
To change the color of your apps for free, you can use the Shortcuts app on your iPad. This feature is available from iPadOS 14 and onwards. Here are the steps you must try:
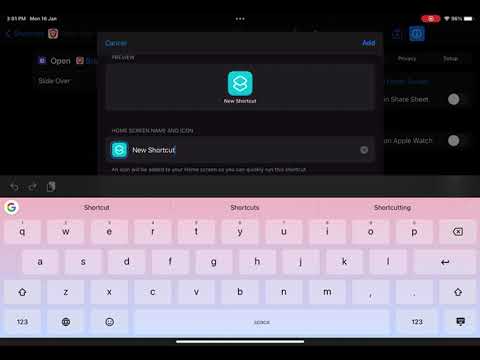
- Open the Shortcuts app from the Home Screen or App Library.
- Tap the New Shortcut or plus (+) icon at the top right corner of the Starter Shortcuts screen.
- Choose Open App and then tap App beside the Open icon to get the list of apps that you can modify.
- Select any app from the drop-down list.
- Now, tap the (i) icon above the Search for apps and actions field.
- Select Add to Home Screen.
- Tap the New Shortcut field to change the name to the app’s icon and color you’re modifying.
- Select the icon to change the icon pictograph and color from Take Photo, Choose Photo, and Choose File options.
Once done, tap the Add button on the top right corner of Add to Home Screen window.
That’s it! You’ve successfully changed the color of your apps on your iPad.
How to Change the Color of Your Apps on iPhone
Similar to iPadOS 14, iOS devices got the shortcut icon modification since its iOS 14 edition. You can try these instructions on your iPhone to change the app icon color using the Shortcuts app:
- From App Library or Home Screen, run the Shortcuts app.
- You should see the All Shortcuts screen and a plus (+) sign in the top right corner. Tap the plus (+) sign to begin creating a new shortcut.
- In the New Shortcut page, select Add Action.
- A screen with a list of actions and a Search box will appear.
- Type Open App in the search field and choose the Open App icon from the search results.
- On the New Shortcut screen, the Scripting option will appear with Open Choose as an option.
- Tap Choose and select any app from the list.
- Now, tap the three dots menu on the New Shortcut screen to access the Details page.
- Here, tap the text to rename the shortcut to the app name and select the icon to set a custom color and glyph for the shortcut.
- Tap Done to add the shortcut to Home Screen.
You’ll see a custom icon and color for the app shortcut you’ve created.
How to Change the Color of Your Apps on Mac
You can use the same Shortcuts app to change the app icon and color on your Mac. Here’s how:
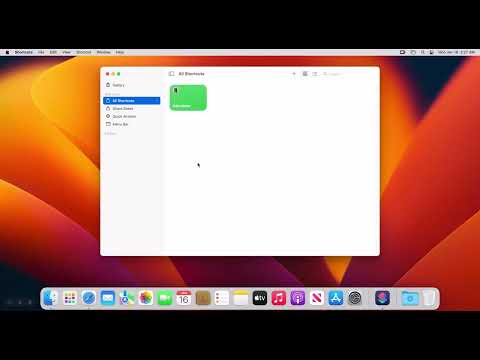
- Open the Shortcuts app on Mac from the Dock or Launcher.
- Click the plus (+) icon on the All Shortcuts screen.
- Now, select Scripting from the right-side panel.
- Click Open App as the shortcut script.
- Select App on the left-side panel of the newly added script to choose the app icon you want to modify.
- Above the script, you should see Open App with a random icon.
- Click the icon to change its pictograph and color.
- Also, select the Open App text to rename it to the app you’ve chosen for this script.
- Close the new shortcut.
- On the All Shortcuts screen, right-click on the shortcut name and choose to Add to Dock.
- A modified icon for the same app will show up on the Dock.
Congratulation! You’ve changed the color of your apps on Mac. Click the new icon on the Dock to run the app with style and swag!
How to Change the Color of Your Apps on Android
Most Android devices running an Android OS earlier than Android 12 have fewer options for personalization of icon color and glyph (the pictograph). If you’re on an Android device earlier than the latest release, Android 12, try the following steps:
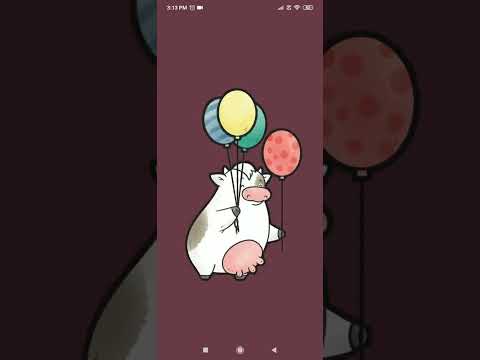
- Tap and hold anywhere on the Home Screen until you see the Wallpaper option.
- Select Wallpaper and then tap Profile from the bottom-right corner.
- Select the Icons menu and then choose any pre-configured theme from your device.
Some third-party manufactured Androids may offer a vast list of icon themes, including color-changing options. On the contrary, some devices provide only a few options.
You should find more icon color and glyph customization if you use stock Android devices from Google, Google One-branded devices, and Motorola.
Now, if you’re using an Android that runs the latest Android 12 OS, follow these steps to change the color of apps:
- Find any space on the device’s Home Screen and long press.
- When you see the Wallpaper and Style option, let go of the long press.
- Tap the option and then select Color Palette.
- You can now select any color combination from a list of preset color palettes.
- Don’t forget to apply the changes to all icons from the same screen.
Now, you should see all the system apps, Google apps, and some compatible third-party apps have new background colors for their icons.
Change the Color of Apps: Final Words
So, now you know how to change the color of your apps on various devices you use at home, school, and work.
You can set a color palette for the apps that match the device interface. It’ll give a harmonious and distraction-less look. Moreover, you can change the color of your apps for free by using the above methods.
Not to mention, such personalization is a great way to show off your tech skills on computers, mobile phones, and tablets.
Comment below if you know other tricks to change the color of your apps.
Next up, learn to enable hidden Pixel themes on Sony Xperia phones.