Do you want to enable or disable the AutoRecover Save feature in Word 365? Learn how you can do that in simple and straightforward steps.
AutoRecover is a feature in Microsoft Word in Microsoft Office 365 that automatically saves the document you’re working on at certain intervals. This feature runs in the background when you work on a document and keeps saving your changes even if you don’t press CTRL + S or hit the Save button after every two minutes.
This allows you to recover the document if your PC malfunctions in the middle of your work and the Word application has to stop working. There is also the AutoSave feature that lets you save all the changes immediately to the copy of the document stored in the cloud.
To enable or disable AutoRecover/ AutoSave feature, continue reading this article. Whether you use the desktop app or have your Word file uploaded to a Microsoft 365 account
Contents
Reasons for Enabling or Disabling AutoRecover Save in Word / Microsoft 365
AutoRecover feature in Word could benefit you if you have an unstable power supply or got no power backup for your computer. In both cases, a power cut won’t be an issue if you have AutoRecover enabled. It’ll save the latest changes in a separate file that you can open once the power supply is back and resume your work from where you’ve left it.
Even if you don’t have this issue, it’ll save you during accidental computer shutdown. Moreover, with this feature enabled, you don’t have to worry about closing your document without saving it after hours of working on it. If you’re a student or business professional whose work revolves around Word Documents.
However, many people might not want Word or Microsoft 365 to save their documents without their direct prompting. Some users want to store their files strictly on their local computers and not on any cloud server. For these people, disabling AutoRecover option is a perfect choice.
How to Enable or Disable AutoRecover in Word Desktop
AutoRecover is an option available in MS Word desktop. It works on the desktop-based Word application and allows you to automatically save your changes made in the file. However, if you don’t want Word to AutoRecover your changes, you can always disable this option. Thus, Word will only save your changes when you click on the Save button or press CTRL + S keys.
Here are the steps you need to follow if you want o enable or disable the AutoRecover option in Word:
- Open any MS Word file.
- Select the File tab.
- From the left panel, choose Options.
- Word Options wizard will appear. Select Save from the left pane.

Enable or disable AutoRecover in Word 2019 - There is the option Save AutoRecover information every x minutes. If you wish to disable the AutoRecover feature, uncheck the box.
- You need to check the box to enable the feature.
- While enabling, you can also change the time after which Word will AutoRecover data. The default is 10 minutes, but you can change it from 1 to 120 minutes.
- Those enabling the feature should also check the box for Keep the last AutoRecovered version if I close without saving option. This will protect you during the sudden shutting down of the computer or accidental closing of Word documents.
- You can also choose the file format for the AutoRecover document. Also, you get the option to select the AutoRecover file location.
Enable or Disable AutoSave in Word 365
If your Word is connected to a Microsoft 365 account, you can enable or disable the AutoSave option. This option is similar to the AutoRecover option, except the fact that the changes are saved to the file saved in OneDrive or SharePoint of Microsoft 365.
When you open a file or document in MS Word, look at the Quick Access Toolbar or the top bar of your Word application window. You can easily locate the AutoSave toggle button. If it says Off, the feature is currently disabled, and you need to click on it once to enable it.
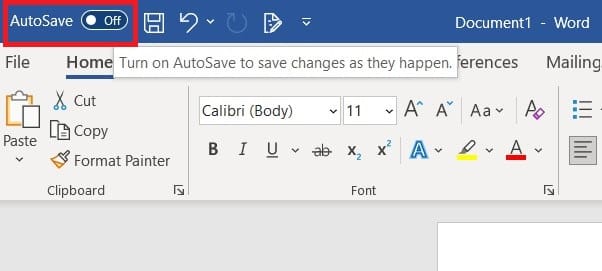
If the option says On, it’s currently enabled. To disable the AutoSave feature, you need to click on it once.
FAQ on Word AutoRecover Save Enabling or Disabling
Why Can’t I Turn on AutoSave on Word?
It’s possible that you click on the AutoSave button but fail to turn on the AutoSave feature. To avail of this feature, The file should be stored in Microsoft OneDrive or SharePoint. You should also enable the option AutoSave files stored in the Cloud by default in Word. To get this option, go to File > Options > Save.
This feature won’t work if your files are saved in the older format, your OneDrive synchronization is paused due to some reason, or you don’t have an active Microsoft 365 subscription. Fix these issues, and you’ll have your AutoSave feature working with full efficiency.
Conclusion
AutoRecover and AutoSave are essential features of Word/Microsoft 365 that help you save the work you do on your document after a specific interval. Even if you forget to save your changes or your computer suddenly shuts down due to any reason, AutoRecover Save will make sure your changes are updated automatically.
Here, I’ve included methods to enable or disable the AutoRecover or Autosave option in your Word 365. Follow these, and you’ll never lose any changes you make in MS Word. Tell us how effective these techniques are in the comments. Also, share this article with your friends so that they could get benefitted from it too.
Up next is how to find word count in Word 365.
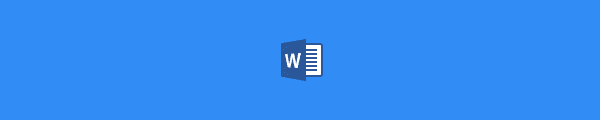
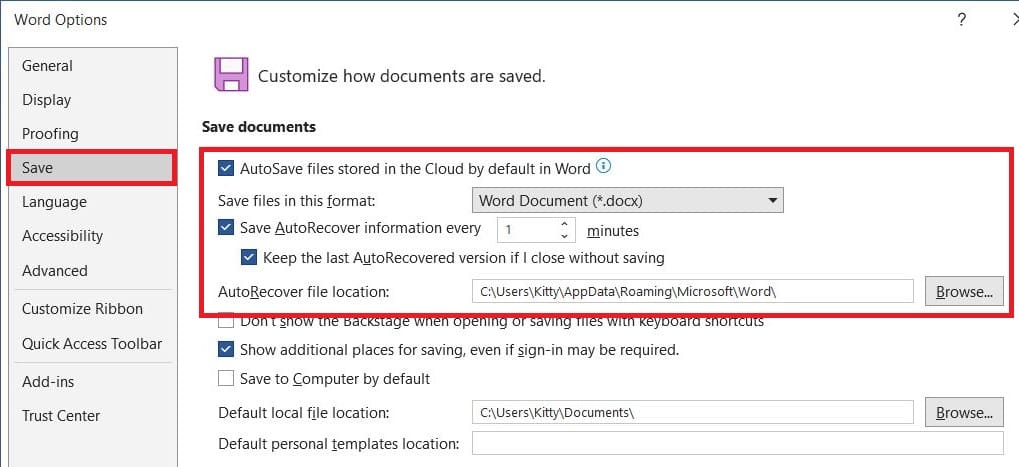

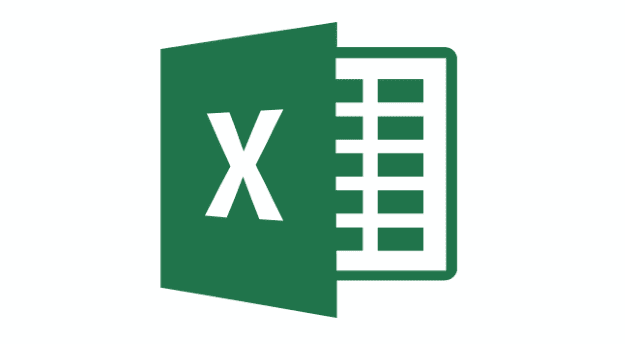

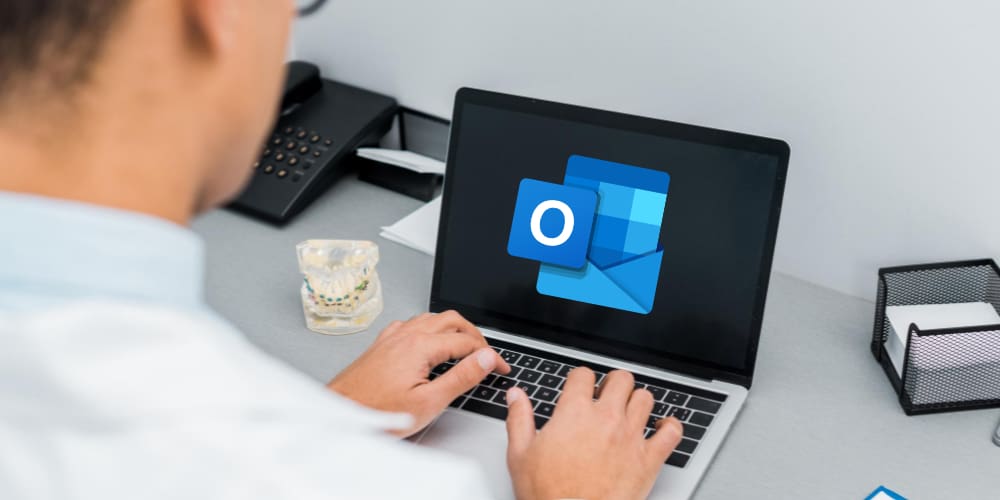
I use Word 2019 and have done everything I can think of to eliminate this autosave problem. It makes the page I was working on a total mess. It turns 90% of the entire work in jabberwoky Totaly crazy. I have unchecked the auto save in options, but it continues to save. I’ve looked everywhere to find where it says it’s auto saves, but find nothing. This mess makes the program useless. I dropped word 365 because of this.
word 2019 is saving everything without my permission. due to this, some unwanted mis typed letters and words etc., are corrupting my original document. what to do. please give a suggestion to stop auto saving.
I save nothing on iCloud nor OneCloud, The new Office 365 has Autosave and a Save to one of these locations displayed all of the time at the top left corner of Office programs and I want these to whatever they are called totally and completely removed from the display! I trust nothing saved anywhere except on my harddrive or external harddrive. And want these commands removed?
I’ve been trying to disable this feature for my entire adult life… and I’m in my 50s. There’s a checkbox to disable it, I uncheck it, and Word ignores the setting and makes recovery backups and tries to restore them anyway. The checkbox seems to just be decorative.
Word seems like its changed and the autosave button that was always on is now off and will not switch on no matter what I do. I have looked up how to turn it on but nothing works. On the toolbar its greyed out so can’t even click on it and switch it on. Any method I find online does not work. Incredibly frustrating.
How do I prevent Word from using auto recover when word starts?
Every time I start Word tries to auto recover a specific document which freezes word.
So I have no way to access anything in Word, including the File menu.
Is there a way to locate the file Word is trying to open so I can delete that file?
Word 2019
Windows 10 Pro
It worked on my 2013 MS word.
Thank you so much.
I have word 365 and I am not getting any of these options and also it some times stops working and a message box comes up showing ms word has stopped working
not quite helpful……but got some extra information
I have disabled auto save in word but it still won’t save a document.
A box comes up saying MIcrosoft Word has stopped working
I change my setting to save every 1 minute. but it always seems to revert back to 10 minutes! I just accidentally closed Word without saving and when I went back to the auto recover versions, my most recent changes weren’t saved. I checked the time interval and it had, AGAIN, gone back to 10 minutes. Why does it do this??? It didn’t happen before I used 365.
I have the same problem as Jennilyn said. No matter I turn it on or off it won’t save it aut0maticaly.
I am trying to disable AutoSave on 2019 Word. My version has no Option under File to disable Autosave. I cannot figure how to disable AutoSave.
The box is checked but it still says that AutoSave is off in the top left corner. Also, how does one recover said saved documents? There was a glitch and my word document lost a few pages of work and I want to try and find them.
What would be useful would be a list of pros and cons. For example, it appears that autosave may slow down Microsoft Word especially on a network drive.