OneNote users may sometimes receive an error message informing them the app could not open a specific file or folder location. The error message usually reads as follows: “We couldn’t open that location. It might not exist or you might not have permission to open it. Please contact the owner of “xxx” for more information.” If you’re sure there’s no issue with the file location, follow the troubleshooting steps below to fix the problem.
Contents
How to Fix OneNote Error “We Couldn’t Open That Location”
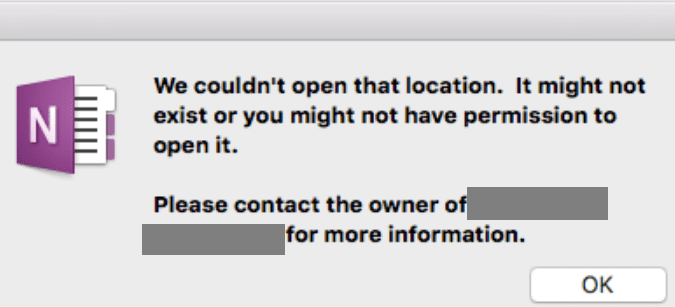
Quick Fixes
- Log out of your account, restart OneNote, log back in and check the results.
- Then close all your notebooks, go to www.onenote.com, and check if the error persists on the web.
- Contact the file owner and ask them to grant you permission to access the file location.
- Additionally, clear your OneNote credentials from the Credential Manager. Type ‘Credential Manager‘ in the Windows search box, launch the tool and click on Windows Credentials. Locate your OneNote credentials and hit the Remove button.
Clear OneNote Cache
Clearing the app cache and deleting all the temporary files stored in the cache folder may help you fix the issue.
- Navigate to
C:\Users\UserName\AppData\Local\Microsoft\OneNote\15.0
Then locate the OneNoteOfflineCache.onecache file.- Right-click on it and rename it to OneNoteOfflineCache.onecache.old.
- Close and restart OneNote and check if you can access the problematic file location now.
Repair Office
Another key point worth mentioning is that OneNote is part of the Office pack. As a result, repairing your Office files may help you troubleshoot OneNote errors.
- Launch the Control Panel and navigate to Programs.
- Then select Programs and features, and click on Office 365.
- Hit the Change button and select the Quick Repair option.

- Then check the results and if the issue persists, select the Online Repair option.
- Restart OneNote and check if the location error is history now.
Check If You Can Open the .ONETOC2 File
Several users confirmed they solved the problem by opening the .onetoc2 version of the problematic file. As a quick reminder, the .ONETOC2 file is actually a table of contents file that OneNote generates to better organize your notes. It’s usually located under C:\Users\UserName\AppData\Roaming\Microsoft\OneNote .
Tweak Your Registry Settings
Other users got rid of this error by enabling the DisableADALatopWAMOverride key in the Registry Editor.
- Launch the Registry Editor, and navigate to
HKEY_CURRENT_USER\Software\Microsoft\Office\16.0\Common\Identity.- Then right-click in the right-hand pane and create a new DisableADALatopWAMOverride DWORD.
- Double-click on it and change its value from zero to one (DWORD:00000001).

Conclusion
To sum up, if you want to fix the annoying OneNote error “We couldn’t open that location,” clear the cache, update the app, and repair Office. Alternatively, check if you can open the .ONETOC2 file and access the content of the problematic file. Did you manage to fix this problem? Hit the comments below and let us know if you found other solutions to troubleshoot this issue.
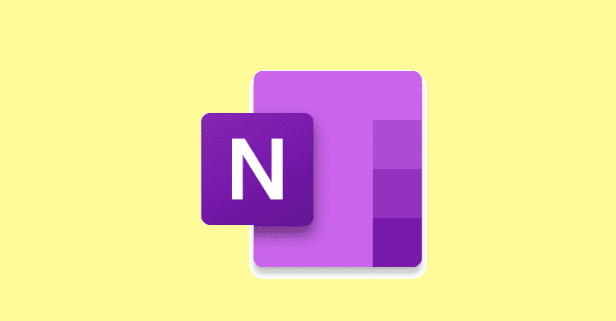
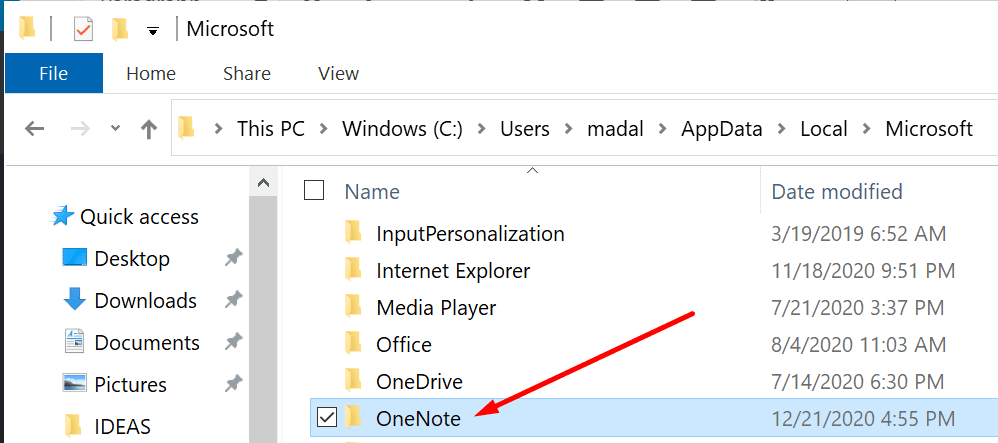
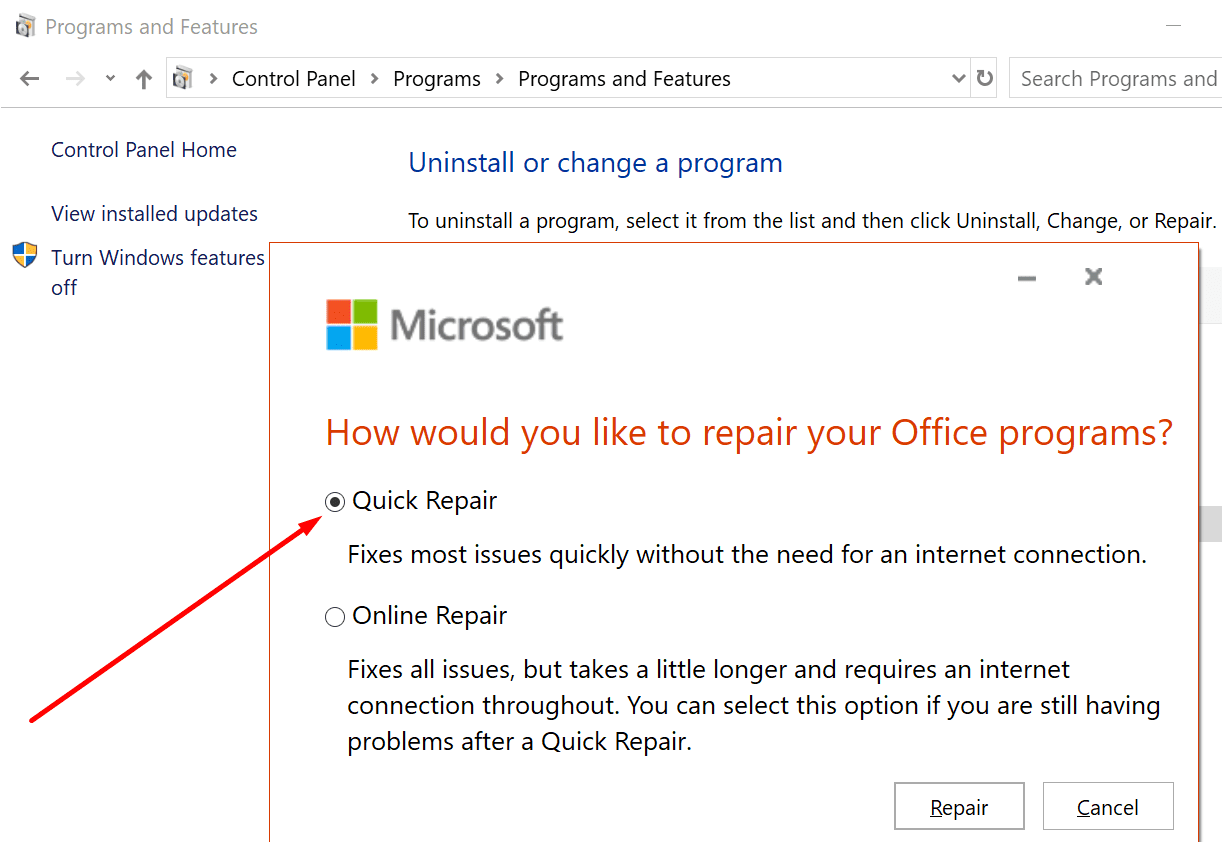


Nope. Nothing gets it working. I can’t access a friend’s notebook even though it’s been shared for years and my wife’s computer works fine.