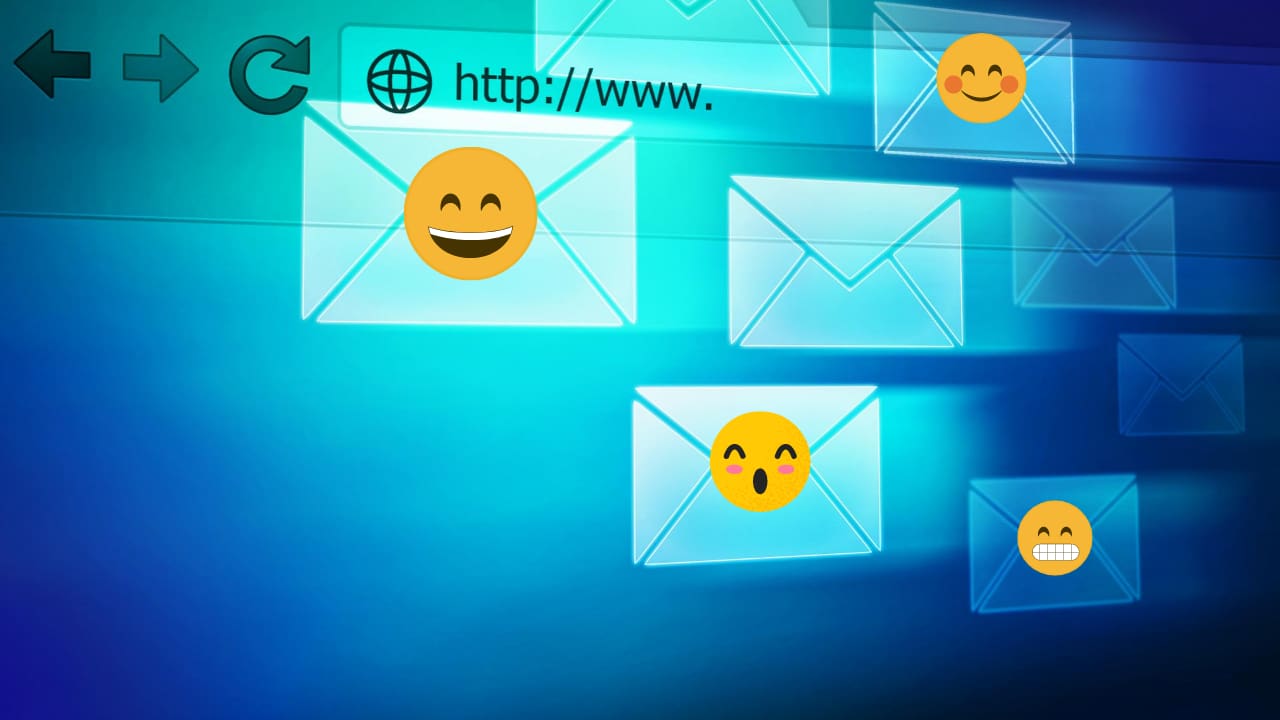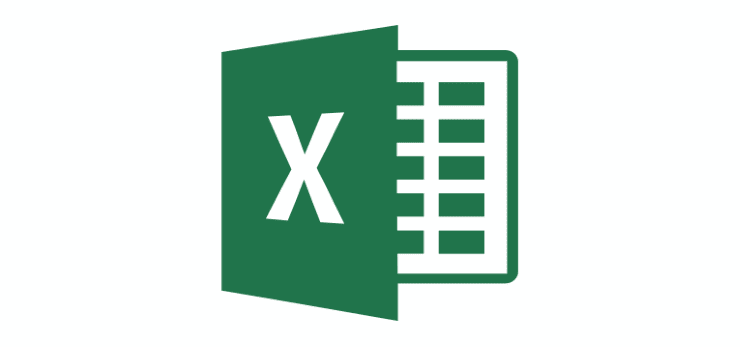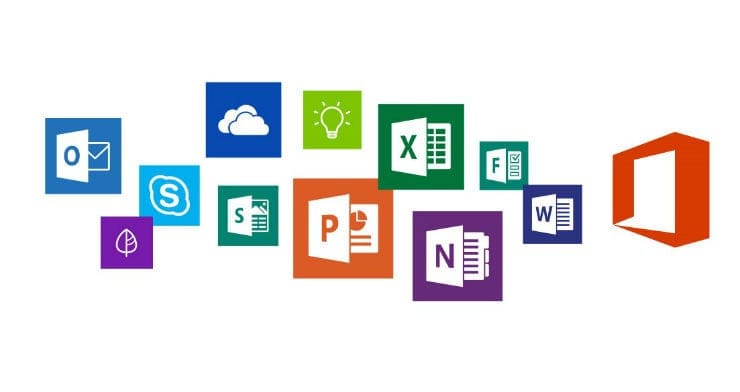Want to add emoji to Outlook for personalized communication? Find out how to add emojis in Outlook using the 7 best methods.
You may have heard of the proverb that says, “action speaks louder than words”. Well, it won’t be an overstatement if we say, emojis speak louder than words.
That’s why emojis have become an indispensable part of our life. In any kind of personal written communication, emojis play an important role in expressing our emotions with just one emoji!
However, the use of emojis isn’t restricted to the personal domain anymore. There is a growing popularity of emojis in professional and formal communications as well.
If you’re an Outlook user, you can add emojis in Outlook email. Wondering how? Check out the best methods for adding emojis.
Contents
- 1 1. How to Add Emojis in Outlook: Using Windows Emoji Picker
- 2 2. How to Add Emojis in Outlook: Emojis From Symbols
- 3 3. How to Add Emojis in Outlook: Outlook Emojis Add-In
- 4 4. How to Add Emojis in Outlook: Outlook Web Emoji Tools
- 5 5. How to Add Emojis in Outlook: Emoji Code From Emojipedia
- 6 6. How to Add Emojis in Outlook: Using Emoticons
- 7 7. How to Add Emojis in Outlook Mobile From Keyboard
- 8 Conclusion
1. How to Add Emojis in Outlook: Using Windows Emoji Picker
If you use the Outlook desktop app on your Windows 10 and Windows 11 computer, we’ve got some good news for you.
Outlook offers a large collection of emojis with the Windows emoji picker. You can easily access this feature on your Outlook email by following these steps:
- While typing the email, place your cursor where you want to add the emoji.
- Now, press Windows + . (period) keys to open the emoji picker.
- If it doesn’t work, you can try pressing Windows + ; (semicolon).
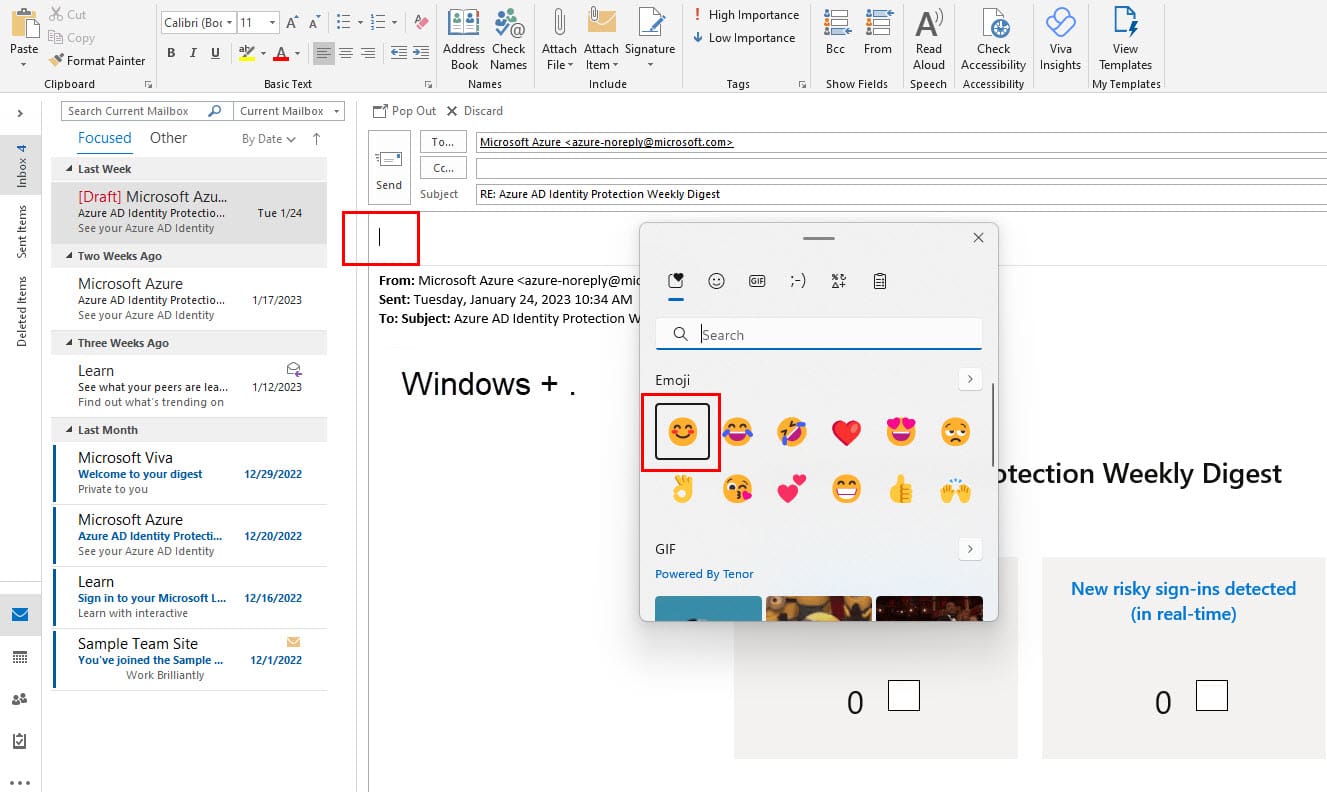
- When the emoji picker appears, scroll to find your preferred emoji and click on it to add.
- To find an emoji easily, choose the category or type the emoji name to filter relevant emojis.
- When done, you can close the picker interface and continue with your email.
This emoji picker feature on Windows 10 or 11 is only available for the user of the Windows 10 or 11 English language pack. Other languages of Windows 11 and 10 won’t support this feature.
If you’re using a non-English version of Windows 11 and 10, use the following methods:
2. How to Add Emojis in Outlook: Emojis From Symbols
Using this method, you can add emojis from the Symbols section of your Outlook mail.
Follow the steps mentioned below to find out how to add different-looking emojis in Outlook.
- Open your desktop Outlook app.
- Open New Email to compose.
- Select the Insert tab and click on Symbols.
- Choose More Symbols… to open another window.
- Open the drop-down menu of Font.
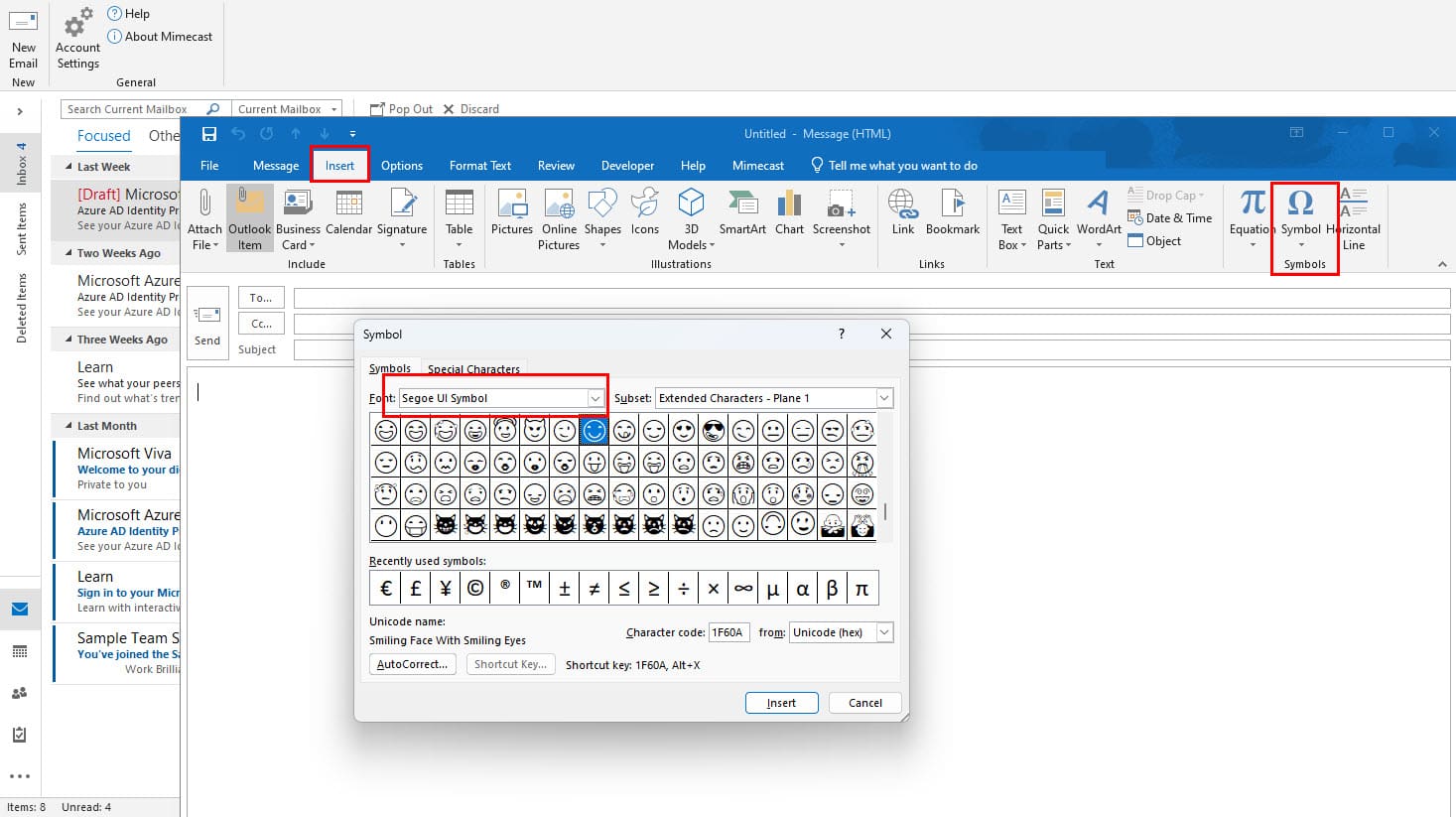
- Scroll down to find and choose Segoe UI Emoji.
- You can scroll to find your favorite emoji from the symbols list.
- Click on that emoji and click on the Insert button to add that to the email.
- Selecting a suitable subset is another way to narrow down the search.
- When emojis are added, close the Symbol window.
That’s it! Now you know how to get emojis in your emails on Outlook using the Symbols command menu on Outlook ribbon.
3. How to Add Emojis in Outlook: Outlook Emojis Add-In
Another method to add emojis in Outlook is to get them from the Outlook add-in named Emojis.
If you use emojis frequently in your email communications, you might want to install this add-in from Office Store on your Outlook menu bar.
Currently, there is just one emoji add-in for Outlook on Microsoft Store. To install the Emojis add-in, perform the following steps:
- Open your Outlook email.
- Make sure the Home tab is open.
- On the right of the menu bar, click on Get Add-ins.
- Type “emoji” in the search field.
- The free add-in Emojis will appear
- Click on the Get button.

- When the Get option turns into Added, the installation is done.
- Exit the window and return to your Outlook email.
- Click on the New Email button.
- On the Compose page, you will find the Emoji add-in.
- Click that option to open an emoji panel on the right.
- You can easily select the emojis by searching or selecting the category.
4. How to Add Emojis in Outlook: Outlook Web Emoji Tools
If you’re using the Outlook web version, you don’t have to go through the add-in installation process.
There is a built-in emoji picker available for Outlook web users. You can use that with the below instructions:
- Open Outlook web.
- Click on New mail.
- At the bottom of the email, you’ll see an emoji icon.
- Click on that to open the emoji collection named Expression.
- From that panel, choose the emojis of your choice.
- When done, you can close the panel and send the email.
5. How to Add Emojis in Outlook: Emoji Code From Emojipedia
Can’t find your favorite emoji using the above methods? Try using Emojipedia and copy the emojis to use on Outlook.
Emojipedia is an emoji reference website where all emojis are available in the Unicode standard.
So, you can use those emojis on the Outlook web and the Outlook desktop app. This is how you can use this website:
- Go to the Emojipedia website.
- In the search bar, type the name of the emoji you want.
- From the relevant emojis, choose your favorite one.
- A dedicated page for that emoji will open.
- That page will contain the different meanings of that emoji.
- You can scroll down to the page to find how it’ll look on different platforms.
- Click on Copy button and paste it into the email.
- The emoji will get added to your Outlook email.
6. How to Add Emojis in Outlook: Using Emoticons
Before the era of emojis, emoticons were used to rule text conversations. Emoticons are textual representations of expressions.
Unless you are too young, you must be familiar with emoticons. These are just some characters that resemble expressions when used together.
To add some basic emojis, you don’t have to use any of the above methods. Just add emoticons using your keyboard, and Outlook will convert them into emojis.
For example, you can type :) to get a smile emoji. Also, typing :D will give you a grinning emoji, and :( will display the sad emoji.
7. How to Add Emojis in Outlook Mobile From Keyboard
Like other popular email clients, Outlook has apps for smartphone users. If you need to use Outlook on the go, using Outlook mobile app is a useful idea.
If you’re wondering how to add emojis in the Outlook app, there is no need to look further.
To compose an email in Outlook, you need to use an on-screen keyboard. On all keyboards, you’ll get an option to add emojis.
To add emojis in Outlook from the keyboard, use the following steps:
- Start composing a new email on Outlook.
- Tap on the Emoji option on your keyboard.
- A list of emojis will appear on the screen.

- Pick the emojis you want to include.
- Each time you want to add that emoji, tap on that.
- You can add multiple emojis one after another or include them in multiple places.
- When done, you can send the email. The recipient will view all emojis.
Conclusion
Emojis are probably the best ways to express feelings and emotions. You can use them in formal emails and other text communications.
For professional emails, reduce emoji usage to polite ones that don’t upset the recipient.
Now you know how to add emojis in Outlook by reading this blog that describes the seven best methods to import emojis to your Outlook emails.
Don’t forget to share your emoji experience with us. Also, check out how to schedule an email in Outlook.