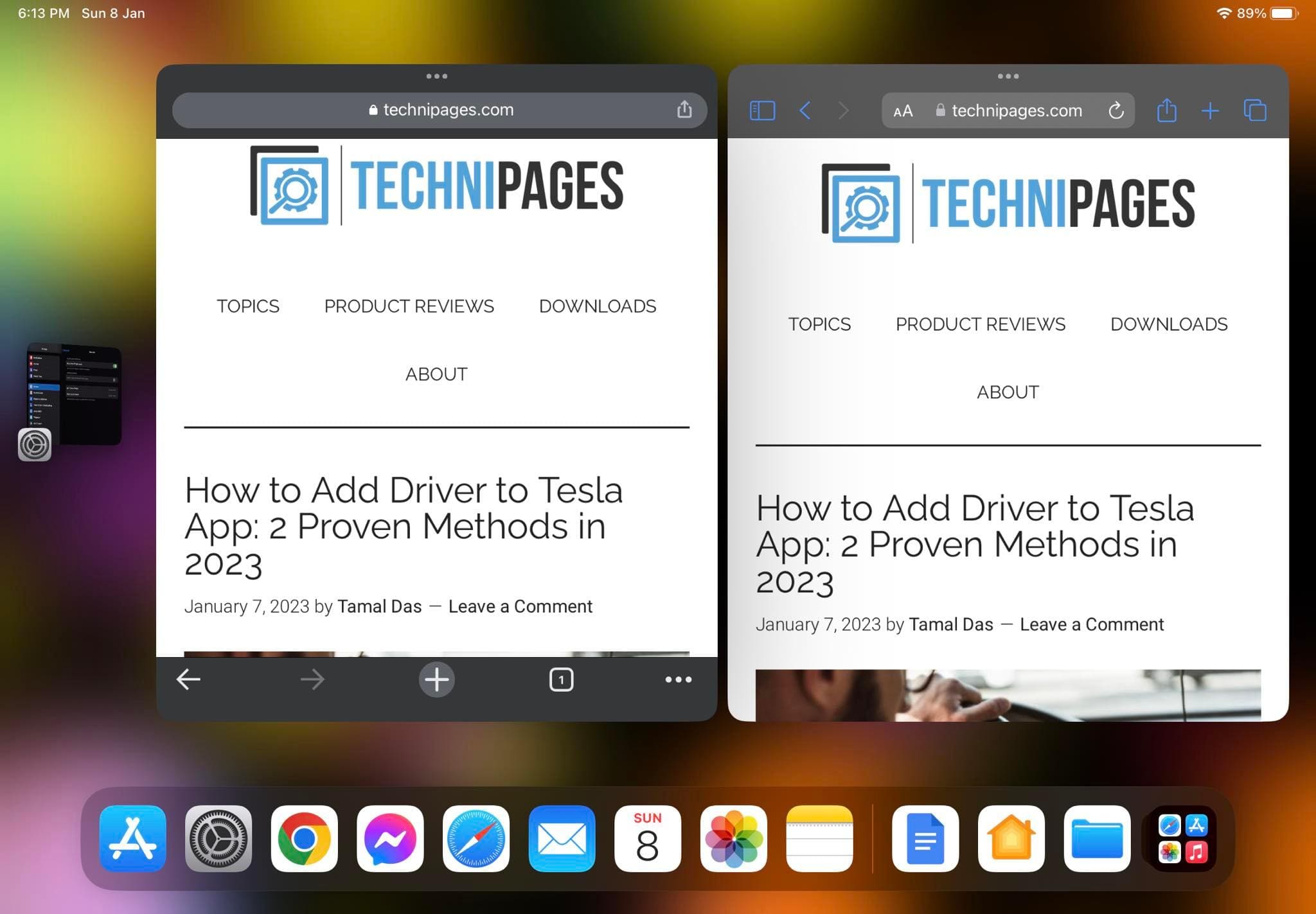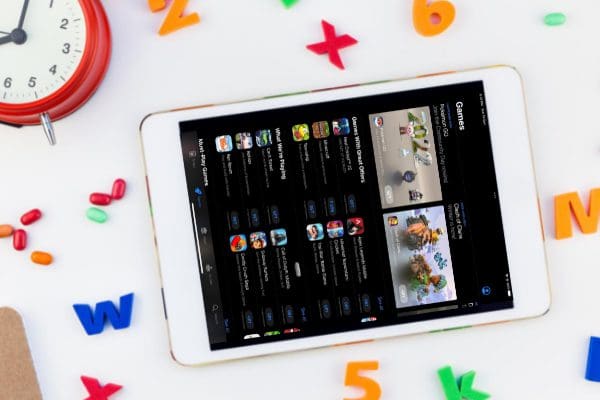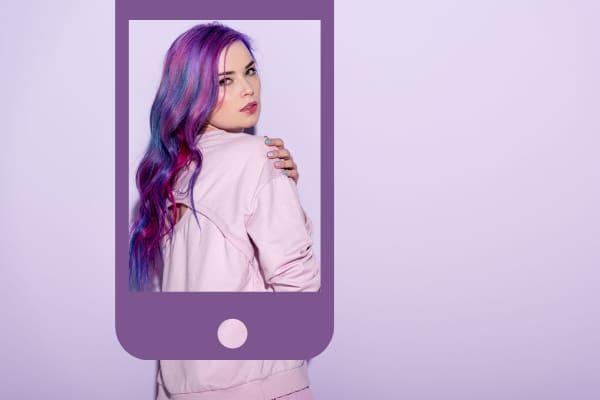The Stage Manager on iPad takes multitasking to the next level. You can get jobs done faster, easier, and better using Stage Manager and get a feeling of working on a Mac or Windows PC. Want to learn the secrets of iPad Stage Manager? Read on!
Apple iPad has always been a reliable tablet computer for professionals in various fields like writing, drawing, content creation, mobile app development, web designing, and more.
Apple has been working on the productivity feature of the iPad for a long time. The results are Split Screen view, Slide Over, App Switcher, and more.
However, with the iPad OS 16.0 launch, it has unveiled a revolutionary multitasking feature for its range of tablet computers, the iPad Stage Manager.
Continue reading to learn everything you need to know for effortless multitasking on iPad using the iPadOS 16 Stage Manager.
Contents
- 1 What Is Stage Manager on iPad?
- 2 Compatibility of iPadOS 16 Stage Manager
- 3 What Devices Are Compatible With Stage Manager?
- 4 Why Don’t I See Stage Manager on My iPad?
- 5 The Notable Features of Stage Manager on iPad
- 6 How to Activate Stage Manager on iPad
- 7 How Do I Enable Stage Manager on iPad?
- 8 How to Deactivate Stage Manager on iPad
- 9 How to Move Apps to External Display on Stage Manager
- 10 Stage Manager on iPad: Limitations
- 11 Extended Capabilities of Stage Manager on iPad
- 12 Conclusion
What Is Stage Manager on iPad?
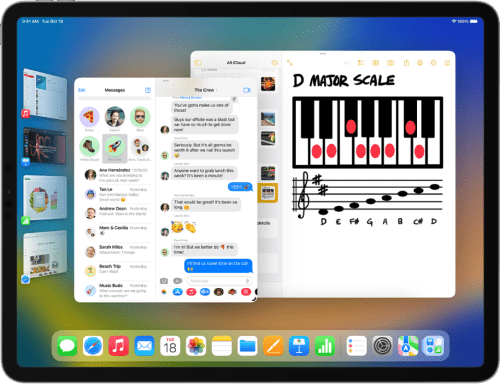
Stage Manager on iPad is a major feature of Apple’s latest iPadOS 16.0 operating system.
Using this multitasking tool on iPad gives you the feeling of organizing application windows on a Mac or Windows PC.
You can drag any open app on the iPad, resize it, place it on top of another open app, dock it on a side panel, get up to four app windows on the screen, and more.
The Stage Manager tool on iPad also lets you resize apps effortlessly. No need to figure out the complex iPad gestures like Split Screen, Slide Over, App Switcher, etc.
If you’re still waiting to upgrade your iPad and asking yourself, “Should I Update My iPad to iOS 16?” you must do it if you use it for professional, work, or business purposes. Because the older iPadOS versions won’t get the Stage Manager tool.
Compatibility of iPadOS 16 Stage Manager
Apple has decided to give access to this iPad multitasking tool only to a few lucky iPad owners who have the following iPad devices:
What Devices Are Compatible With Stage Manager?
- iPad Air (5th generation)
- iPad Pro 12.9-inch (3rd generation and later)
- iPad Pro 11-inch (1st generation and later)
Why Don’t I See Stage Manager on My iPad?
Below the above iPad models, unfortunately, the iPad Stage Manager tool won’t be available. There’s a solid reason for that.
Any iPads below the above list don’t come with enough hardware resources like processing power, memory, and complex algorithms that facilitate the flawless functioning of this tool.
In all the above devices, you must run iPadOS 16.0 or later to enjoy multitasking on Stage Manager.
Hence, if you like multitasking on your iPad or it’s a business requirement, this is a sign that you need to upgrade your iPad.
The Notable Features of Stage Manager on iPad
You must learn iPadOS 16 Stage Manager’s current features to utilize this next-generation multitasking tool on a compatible iPad. Though it looks like Apple might be offering new functionalities for Stage Manager with future upgrades, these are all the functionalities so far:
- Resize app windows the way you want between three choices: small, medium, and large.
- Move iPadOS 16 Stage Manager apps freely on the iPad screen where and how you want.
- Overlap one app window on the other for convenient content referencing.
- Open up to three iPhone-size app windows at once on the Stage Manager view. Alternatively, open a maximum of four apps in different window sizes.
- Create bundles of apps for specific tasks like writing, designing, drawing, entertainment, etc.
- Hide the Recent Apps and Dock feature to get maximum screen space for multitasking.
- An effortless app window resizer, the dark curve icon, to resize apps in a snap.
- Send app windows to an external display unit connected to the iPad.
- Drag and drop files and documents from the Files app to a file editor like Photoshop, Docs, drawing apps, etc.
- You can place up to 16 open apps on the Recent Apps strip by grouping Stage Manager apps in bundles of four apps.
How to Activate Stage Manager on iPad
The iPad Stage Manager feature stays inactive by default when you update to iPadOS 16. Here’s how you can trigger this multitasking tool:
How Do I Enable Stage Manager on iPad?
From the Control Center
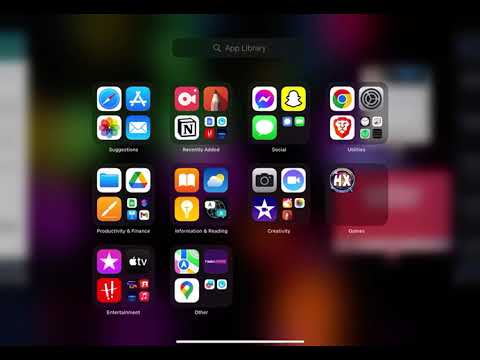
iPadOS 16 Stage Manager works best in landscape mode. Hence, you must switch the device to landscape mode. Here’s how:
- Swipe your finger down on the screen from the top right corner.
- You’ll see the Control Center overlay.
- If the Rotation Lock button shows a dark background, you don’t need to do anything.
- Just turn the iPad sideways to go to landscape mode.
- If the Rotation Lock button shows a white background, tap it to deactivate it.
- Turn your iPad sideways to access the landscape mode.
Once you’ve entered the landscape mode, follow these steps:
- Again, go to the Control Center.
- Tap the Stage Manager button. It looks like a hollow square with three small vertical dots.
That’s it! Once you activate this feature, you won’t see immediate changes on the Home Screen. Open any app, and the Home Screen will show the following elements:
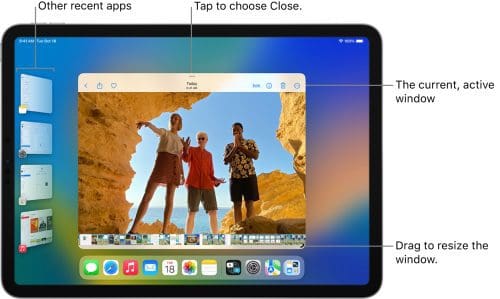
- A medium-sized window of the app instead of a full-screen app
- The Recent Apps section shows the last opened apps in a strip
- The Dock below the open apps.
You can hide the Recent Apps and App Dock if you need more real estate on the screen. Here’s how you can turn these elements off:
- Open the Control Center and long-press the Stage Manager button.
- The Show Recent Apps and Dock pop-up will show up.
- Uncheck the checkmarks as indicated in the pop-up.
From the Settings app
Usually, the iPadOS 16 Stage Manager button, by default, shows up on the Control Center. But if you don’t see it while using a compatible iPad, don’t panic yet. Try these steps instead:
- Go to Settings and tap on Home Screen & Multitasking.
- Under the Multitasking menu, select Stage Manager.
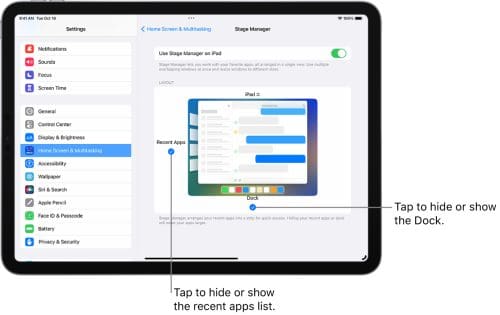
- Toggle on the Use Stage Manager on the iPad option.
- The blue ticks of Recent Apps and Dock let you hide and unhide these elements of iPad Stage Manager.
How to Deactivate Stage Manager on iPad
You can deactivate this feature from the Control Center or the Settings app. Just follow the steps mentioned above.
For instance, try these:
- Swipe down the Control Center.
- Tap the Stage Manager button.
- You’ll see a dark background if you’ve deactivated it.
How to Move Apps to External Display on Stage Manager
You must upgrade your iPad to iPadOS 16.2 and use any of the below-mentioned iPad models to send app windows to an external display:
- iPad Pro 11-inch (3rd gen and later)
- iPad Air (5th gen)
- iPad Pro 12.9-inch (5th gen)
To move an app or app window to the additional display, try any of the following:
- Select and hold an app you must move. Now, drag and drop it onto the large display.
- Tap and hold the upper edge of the app. Then, drag and drop it on the external display.
With an added display, you can open up to eight app windows using the Stage Manager on iPad.
Stage Manager on iPad: Limitations
This is an excellent addition to the iPadOS 16 software upgrade. However, there are some limitations, as mentioned below:
- You can resize the open apps in three pre-set window sizes: small, medium, and large. On the contrary, the Stage Manager of Mac lets you resize app windows any way you like.
- On iPad, Stage Manager can host up to four open apps and eight with an additional monitor. Contrarily, the same multitasking tool on Mac can open unlimited app windows.
Extended Capabilities of Stage Manager on iPad
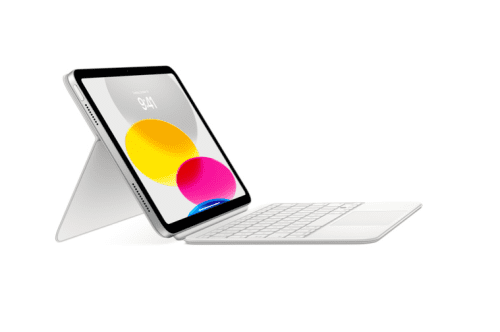
The best advantage of iPadOS 16 Stage Manager is you can experience more convenience when using the iPad like a computer. So far, you can connect a Magic Keyboard and external display to the iPad.
Now, on Stage Manager-compatible iPads, you can move app windows to the additional display using the trackpad of the Magic Keyboard or a wireless mouse.
Also, you can drag and drop app windows like a Mac or Windows PC. Furthermore, you can use a mouse click to resize the iPad app windows when working in the Stage Manager mode.
Since the latest iPads come with some solid hardware configuration, you won’t feel any latency when you work simultaneously on four open apps.
Conclusion
So far, you’ve unlocked the secrets of one of the major feature inclusions of the iPadOS 16 upgrade, the iPad Stage Manager.
You’ve found out its functionalities, features, and user interface (UI) elements to navigate around this great multitasking tool from Apple.
You must try Stage Manager on your iPad if you need to work on multiple iPad apps to complete your tasks at home, school, office, or business sites.
Don’t forget to leave a comment below about your experience of using this multitasking tool. Also, mention tips and tricks you’ve discovered while using iPad Stage Manager.
Next up, learn to set up Split Screen on iPad and connect iPad Trackpad Keyboards to boost multitasking effort on iPads.