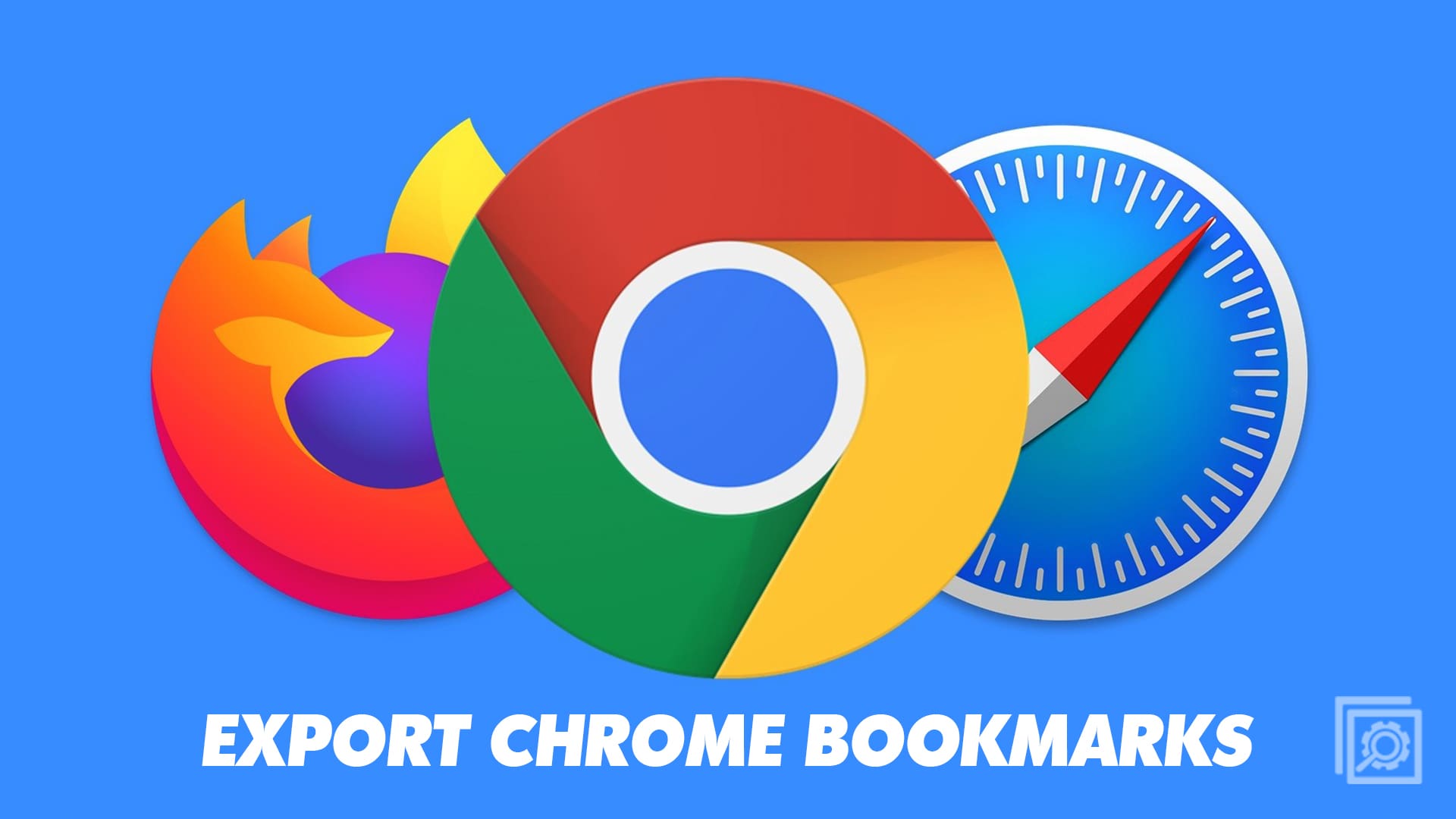Chrome has its default folder, where it saves everything you download. But, for whatever reason, you might need to change it. If you’re not happy with where Chrome keeps your files, here are the steps to change the default download folder on Chrome.
Contents
How to Choose Another Download Folder on Chrome
With a few clicks here and there, you can finally have Chrome save those files where you want. If you need to change the folder again, you can. To start, click on the dots at the top right and go to Settings. Once you’re in settings, click on Advanced to your left and choose the Downloads option.
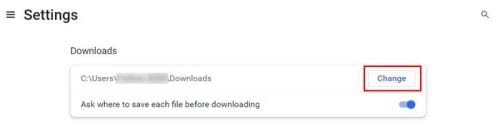
Since it will be the only option on the page, the change button will be easy to spot. When you click on the change button, a new window will appear where you’ll need to choose the new downloads folder for your files. Don’t forget to choose Select to make sure the new folder is the final choice. You’ll also see an option you can toggle on or off that will make Chrome ask you where you want to save your
To find a file you download, you only need to press the Ctrl + J button if you’re a Windows user and Command + Shift + J if you’re a Mac user. When you use this shortcut, you’ll see a list of your downloaded files with additional options you can use. For example, if you click on the file, your computer will open it using the default program you have set up to open that kind of file.
By clicking on the show in folder option, a new window will appear and show you where it is on the list. The File Explorer will open, and you can also see what drive it’s in as well. To erase the folder from the list, you’ll only need to click on the X.
Chrome: How to Modify Multiple File Download Permissions
There is also one more change you might want to make, and that’s when multiple files will be downloaded from a site. To adjust the multiple file download permissions, you’ll see to click on the dots at the top right and go to Settings. Go to Privacy and Security, followed by Site Settings.
Look for and click on the Additional permissions, followed by automatic downloads. At the top, you can adjust the setting so sites can or cannot ask you if they can download multiple siles.

Further Reading
If you want to continue reading or learning about Chrome, why not spend a few more minutes reading how you can disable incognito mode on Chrome or fix errors such as Chromebook failed to save screenshot or Microsoft Teams not loading in Chrome.
Not being able to download necessary files can be frustrating, so it might be handy to see how you can fix Chrome download error: Fail busy system. These are just a few suggestions to get started but feel free to use the search bar to find a specific type of article.
Conclusion
Chrome has a default download folder where it saves your files. But, if you’re not happy with where they are being saved, you can go into settings and easily change the download destination. You can also make some changes when it comes to downloading multiple files. And if you ever need to change them again, you can and as many times as you want. So, where will you be saving your downloaded files? Let me know in the comments below, and don’t forget to share article with others on social media.