By setting editing permission in Google Sheets, you can prevent other users from making any unauthorized changes to your file. The change could be made to help, but if you want to prevent others from making any changes, there are permissions you can change.
With the options Google Sheets has, you can keep your file edit-free and only authorize people you trust to make the necessary changes. Even if you already allowed someone to edit your file, but want to revoke that editing permission, that’s also possible.
Contents
How to Protect Google Sheets Cells from Editing
Once you have the Google Sheets file open, choose the cells that you want to protect from editing. Click on the Data tab at the top, followed by the Protect Sheets and Ranges option.
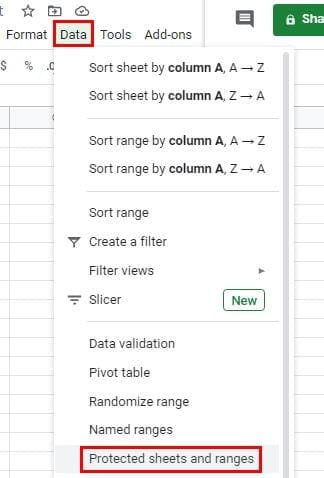
If you feel it’s necessary, you can type a description, but don’t forget to click on the green Set Permissions button.
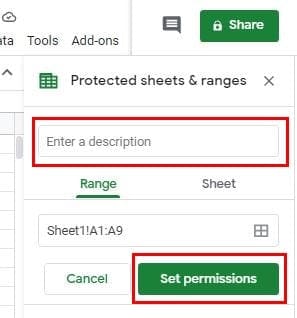
Whether you want to give someone access or revoke their editing permission, the steps are the same. Make sure that the Restrict who can edit this range option is selected. Click on the dropdown menu to the right of the Only You option. Click on the Custom option for more options.
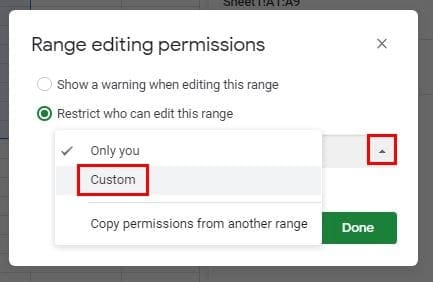
If you’ve already given users permission to edit, they will be listed under the Choose who can edit section. Those who are allowed to edit will have a checkmark to the right of their name. To revoke someone’s editing permission, uncheck them and click on the Done button.
It’s also possible to still allow everyone on the list to edit, but show them a warning message. This is good at preventing accidental editing. Another user may think their editing a specific cell, but because they’re in a hurry, they clicked on the wrong cell. To set up this warning message, go to Data > Protected Sheets and Ranges > Set Permissions > Show a warning when editing this range.
If you ever want to undo any permission you set up, just click on the permission you want to remove and click on the trash icon.

How to Prevent Editing on an Entire Sheet in Google Sheets
To only have someone view a sheet, you’ll need to replace the edit permission for the View permission. You can do this by going to Data > Protected Sheets and Ranges > Sheet > Set Permissions, and in the following window, choose who you want to have editing permissions (optional). Remember that the Editing permission can be given or revoked in the Custom option.
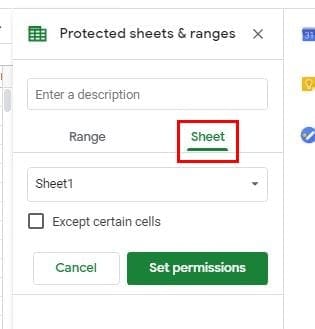
Conclusion
Google Sheets is a great tool when you need to share files with your team. But, for those times when you need to keep under control what others can and can’t touch, it’s great to have these tips in mind.
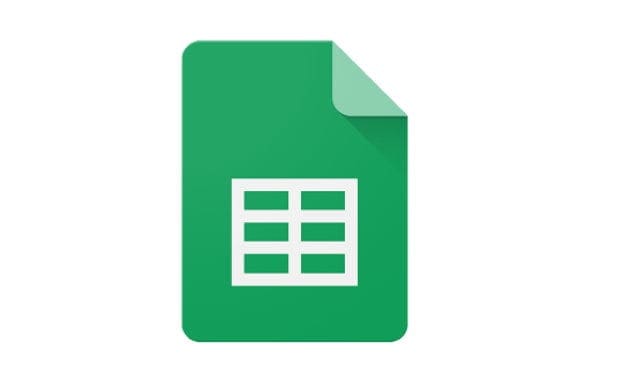
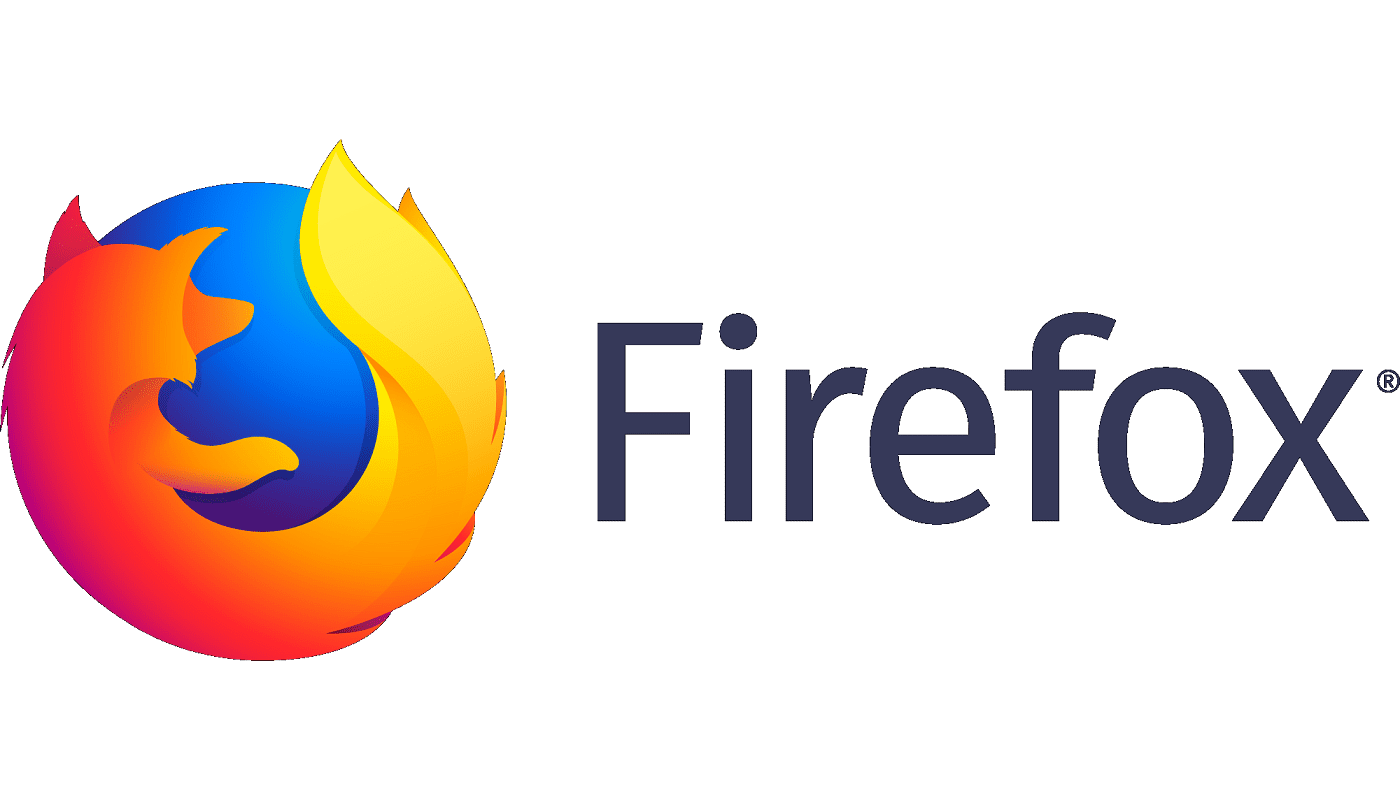


I have a Google sheet with 12 tabs and 5 protected sections on each tab. Is there a quick way to add editing access to a new user instead of going through all 60 sections one by one?
Nice Posted
I have a couple of pages of shared spreadsheet and I want most of my users to be allowed to edit data but not any of the formulae and two others to be allowed to edit some of the formulae as well. I think I’m getting old because it loooks like you could do this, but I can’t see how the options fit together to make this doable. Can you help?