Did you know that even if you uninstall an app you purchased, you are still subscribed? Uninstalling the app doesn’t prevent you from reinstalling and using it again. But if you need clarification on whether you bought an app, you can clear that doubt by knowing how to view your Google Play purchase history. Keep reading to see how you can view your purchase history and remove some purchases so no one else accidentally sees it. You can also see how you can set a budget so you don’t spend too much and how you can edit or remove the budget.
Contents
How to View Your Google Play History on Your Computer
To check your Google Play history on your computer, click on your Google Play profile and Payments and Subscriptions. You’ll end up in the Payment Methods tab, but your purchase history will be in the Budget and order history tab.

At the top, you’ll see the total amount you spent in the current month. You won’t see purchases made on other accounts here if you have multiple accounts.
Below is your order history with t most recent purchase on top. You’ll see the app or service you purchased and the date. To the right, you’ll see the amount you were charged. There will also be a Report a Problem link you can click on to report any issues with the app. Any refunds will also appear here.
At the top right, you see a drop-down menu to view your purchase history in a specific order. For example, you can only see Apps, Movies and TV, Books, and All orders.
You can set a budget if you spend too much on Apps. To do this, click the Set Budget icon with a pencil. In the window that appears, enter the amount you don’t want to go over. Setting a budget will not stop you from buying the apps, but you’ll get a warning when you get close. After setting it, Google Play will show you how close you’re getting to your limit. If you ever want to remove the budget, there is a button to do that easily.
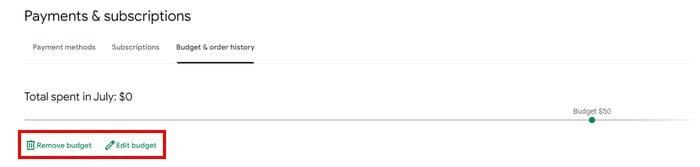
How to View Your Google Play Purchase History on Your Android Device
Android users can check their purchase history by opening Google Play and tapping on their profile picture. Tap on Payments and Subscriptions, followed by Budget and History.

You should see the amount of money you’ve spent at the top and the option to set a budget. If you set a budget, tap on the Set Budget option, enter the amount, and tap Save. Like on your computer, you can remove or edit the budget anytime. Following these steps, you can check how close you’re to your limit.
Below is your order history with your purchased apps and the purchase date. You should also see the amount you paid for the apps. Unlike Google Play on your computer, you won’t see the option to report a problem with the app. If you have an issue you want to report, head over to your computer to do that. That’s all you need to do to review your purchase history, whether you’re using your computer or Android device.
Further Reading
Speaking of purchases with Google, have you tried using Google Pay? If you’re not sure how it works, here is some helpful information on the subject. Remember to use the search bar at the top if you’re looking for a specific topic.
Conclusion
When you frequently buy apps, you can easily forget about them if you don’t use them often. Even if you uninstall them, you are still subscribed, but you can easily overlook them when you don’t reinstall them. But when you look at your purchase history, you can see what apps you can access and how much you spend. You can even use the Budget feature to keep those purchases under control. How was your app spending this month? Let me know in the comments below, and don’t forget to share the article with others on social media.
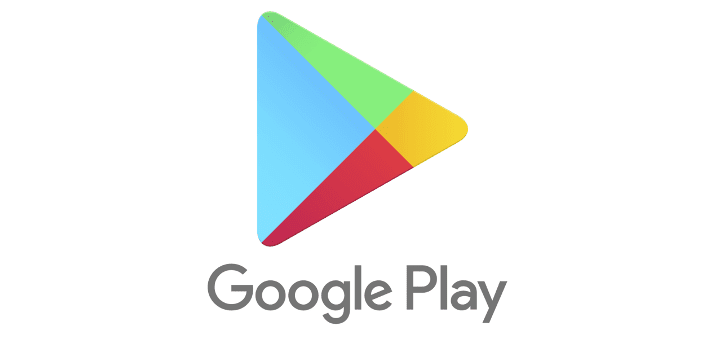
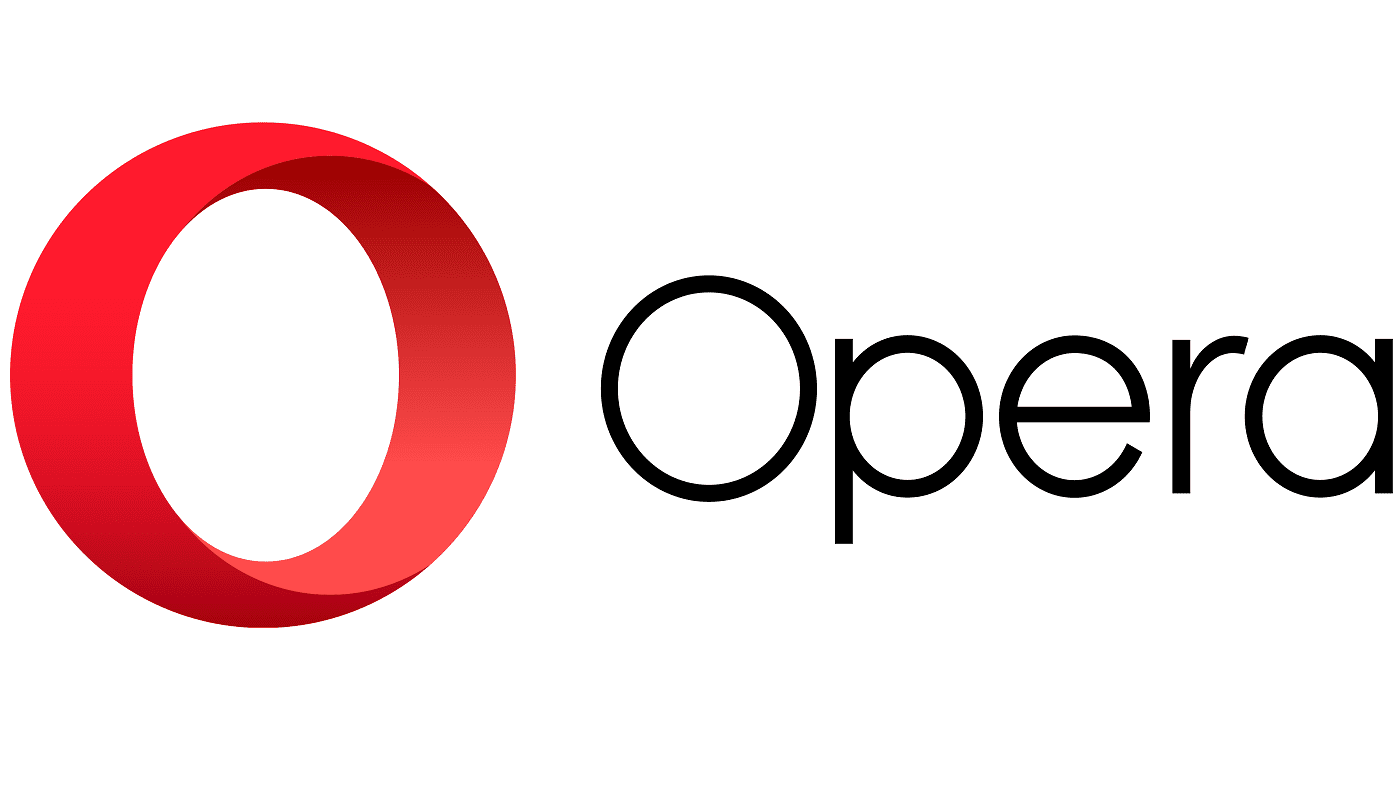
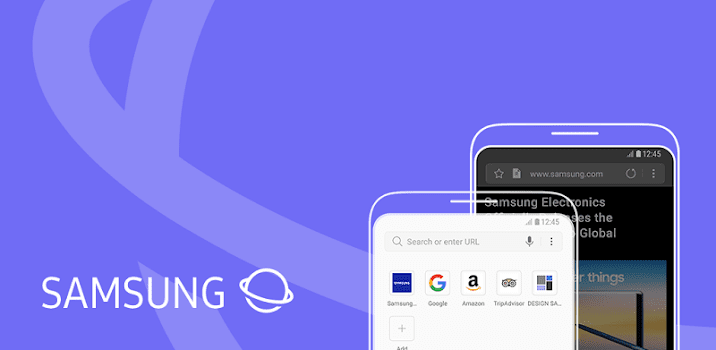
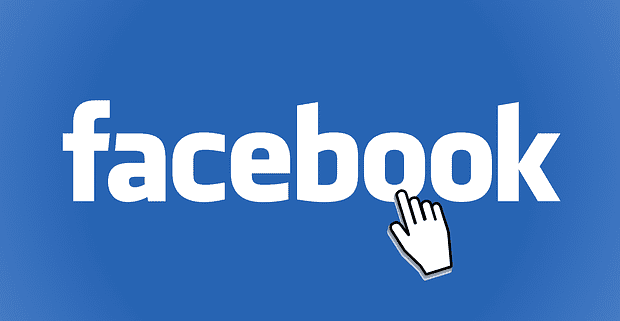
I am having problems with an app that I purchased from Google Play NBA TV
Someone changed my original account password and logged me out of my account so I tried to log back in and I got a message that said my password was changed. 3 months ago so I couldn’t open my account so I lost everything including all my pictures me and my daughter did everything Google told us to do but no luck how do I send this message