Having an S-Pen malfunction can be frustrating. Some people, particularly those with damaged screens, even rely on the stylus to navigate certain parts of the screen. There are several troubleshooting methods you can use when it comes to reconnecting it to your device. Sometimes, certain protective cases or screen protectors can interfere with connectivity. This is often the case with third-party manufacturers, so it may be a good idea to do a little research before buying any accessories you intend to pair with an S-Pen.
Contents
Reboot the Device
The first and most obvious step would be to reboot the device. This is straightforward and often effective when dealing with connectivity issues, so it is best to start here. If this doesn’t work, you can manually see if the pen is connected by going to Settings, then Advanced Features, select S-Pen > S-Pen remote and switch the button to on. A quicker alternative would be to open your notification panel and tap on S-Pen remote.
Strip-Down Accessories
You can also remove all accessories from the device you are trying to connect with. Third-party protective cases sometimes have magnets or metals embedded in the product during manufacturing. These can interfere with the connection or even leave blank spots when writing or drawing with the stylus. Some screen protectors may be too thick and make it difficult to detect the S-Pen, so you should remove these as well to see if this has caused the issues. If you have been using your pen for some time now, the problem may be that the tip is worn. Inconsistent pen strokes or inability to register the S-Pen can be indicative of this. Some Samsung devices come with replacement tips and the process of exchanging them is quite simple.
Install Updates
You should also check to see if your Samsung phone is up to date. It is generally a good practice to update to the latest version of the software. You can do so by going to Settings > Software update > Download update manually. This will automatically install to the latest software update if one is available. Some devices require you to restart before connecting and using the S-Pen after a software update.
Safe Mode
Rebooting your phone to safe mode can also help you detect what may be getting in the way of your connection. Sometimes a certain application you installed can cause issues on your phone. By turning your device on safe mode, your phone performs as though you only have the apps that are traditionally preinstalled. This is a good way to narrow down if an app is causing the issue. Start by turning off your phone. When it is off, press and hold the Power button as if to turn it back on. Keep holding it until you see the Samsung logo, then release it and hold the Volume Down button. Do this until the device is done booting. If done correctly, you should see Safe Mode in the lower left corner of the screen. However, this mode will not enable you to identify exactly which app the issue stems from, so you may be required to use alternative methods in doing so. Once you uninstall the app, the pen should perform normally.
Clear the Cache
You can also wipe the cache partition of the phone. Start by turning off your phone. Hold the Volume Up and Bixby keys, then the Power key. Once the logo appears, release all three keys at the same time. After about 30 to 60 seconds the system update message will disappear and the recovery menu options will appear. Highlight the “wipe cache partition” option using the Volume Down and Power keys to navigate. Then restart the device by highlighting the menu option.
Factory Reset
If all else fails, you can restore your phone to factory settings. This is typically a last resort method because it clears your device to appear as if you just purchased it. You should back up any information on your device before attempting to perform a reset so that you don’t lose any valuable material. You should reset the S-Pen one last time by pressing its reset button before going through the process of reseting your whole Samsung phone. You may save yourself a few steps by doing so, even though it may seem redundant.
Other Options
Ultimately, you may just need to replace your S-Pen altogether. This is likely the case if all other measures fail. Thankfully, there are several means of purchasing a new one, including Samsung itself or Amazon. You may also run into other brands on Amazon that serve the same function. Before this, you could even call the Samsung customer service line and schedule a consultation with a representative. Samsung offers several service options including walk-in, mail-in, or at home. You want to have your S-Pen and device available during these services.

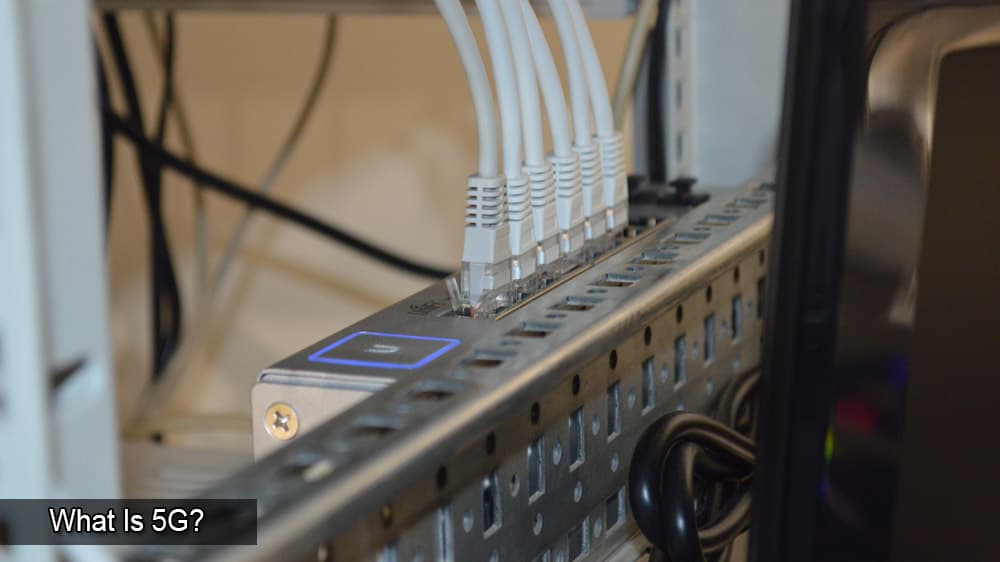



no, this did not help at all. im sure this was my fault..but..i was scrubbing many secity settings and im sure a needed/reauired serviice was disabled, but the disabled service is most liky bundled under other options, which is not obvious. listing needed services for the spen woul provide needed assistance.
The S Pen in my Note 10 + works except when I need it to open camera and take pictures. It won’t reset, “couldn’t connect to your S Pen. What seems to be wrong?
I have purchased a new S Pen and tried to connect it to my Note20, but it fails to connect and perform air commands. I cannot connect it or scan for it, because it is not a Pro Pen