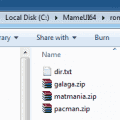Playing games from your Steam account on a Steam Deck gives you a feeling of freedom from desktops. But when the Steam Deck won’t turn on, it feels so awful. If you want to know how to transform this awfulness into awesomeness again, keep reading!
Steam Deck changed the way of gaming. It brings the retro feeling of playing games using a handheld gaming console. But this time, you’re playing modern games like Counter-Strike, Apex Legends, The Last of Us, etc. You no longer need a gaming PC or Mac to play high-definition 3D games. It comes with Wi-Fi so you can download free or paid games from your Steam account and play those titles offline or online. There’s a powerful chargeable battery so you can play games for up to 8 hours.
All these are very promising features of the Steam Deck! But, since the device is essentially a PC in a compact size (approximately 12 inches x 5 inches), it suffers from many common PC errors that we face with desktops or laptops. One of the most frequently occurring issues is the “Steam Deck not turning on”.
Before you send out the device for repairs by Steam’s authorized service centers, you can perform the following troubleshooting to see if you can fix the gaming console. It’ll help you to avoid incurring additional expenses and wait time for Steam Deck repairs by a service center.
Also read: How to Add Game to Steam
Contents
Steam Deck Won’t Turn On: Possible Reasons
If your Steam Deck isn’t booting, here are some likely reasons for the issue:
- A recent OS-level problem might be causing the hardware to access the required boot files.
- An update went wrong; SteamOS applied a corrupted update file and now it’s unable to rectify the issue.
- There is no charge left on the battery; the charger adapter may be faulty or the adapter wiring is faulty and isn’t charging the device efficiently.
- The power button got stuck on its housing and is unable to transmit your click to a physical power on-off button on the Steam Deck motherboard.
How to Resolve the Steam Deck Won’t Turn On Issue
1. Inspect the Power Button
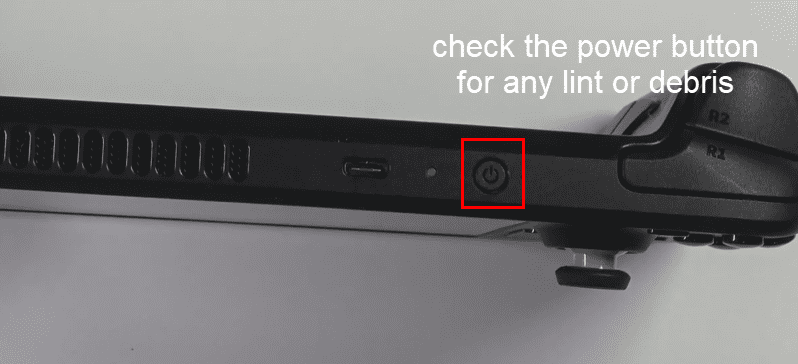
Sometimes, there could be debris inside the power button. If this is true, pressing the power button won’t turn on the device. Use a toothpick and carefully remove debris from the sides of the power button. Now, try to power on the device and this should fix the “Steam Deck not turning on” problem.
2. Charge Your Steam Deck
Another minor issue that’s causing the Steam Deck not to turn on is the charging issue. The Steam Deck adapter may not be working, there could be a wiring issue, or finally, the USB connector isn’t working.
Replace the charging adapter with a new one and charge the device for 30 minutes to 60 minutes. You should see an LED is lit. This indicates the charging status. If you don’t see an LED, the power adapter is faulty. So replacing the charging adapter should fix the issue.
3. Let the Steam Deck Cool a Bit
Here’s how it’s done:
- Disconnect all the cables from the Steam Deck.
- If the Steam Deck is stuck on a black screen but you can see a faint bright light from the back of the screen, it’s still on.
- You need to switch off the device by pressing the power button (more than 10 seconds) until the screen is fully black and there is no hint of any light on the back of the screen.
- Now, let the device cold down a bit.
- Then, press the power button softly and try to power up the device.
4. Force Restart Steam Deck
Suppose you face the “Steam Deck not turning on’ issue intermittently. In that case, follow these steps to force restart the gaming console:
- Press and hold the power button for three seconds.
- If this doesn’t work, continue pressing the button for another 10 seconds.
- This should shut down the device instantly.
- Now, press the power button once to start the device.
5. Rollback SteamOS Update
If your Steam Deck won’t turn on after a game installation, software update, or app installation that goes wrong, try these steps to rollback SteamOS:
- Confirm that the Steam Deck is switched off and the screen is completely black.
- Press and hold the Power + Ellipses keys together until you hear a brief click sound.
- Let go of the power button, and keep pressing the Ellipses key.
- Now, you should see a list of SteamOS images or restore points in front of you.
- Choose the correct one and continue powering on.
- The Steam Deck should come back to the home screen and start working.
6. Manually Select the Boot File
Your Steam Deck gaming console may not be able to boot up if it can’t identify the boot file itself. This is a minor glitch and navigating to the right boot file usually fixes the issue for good. Here are the instructions you must follow to select the SteamOS boot file manually:
- Locate the Volume up and Power On keys on the device.
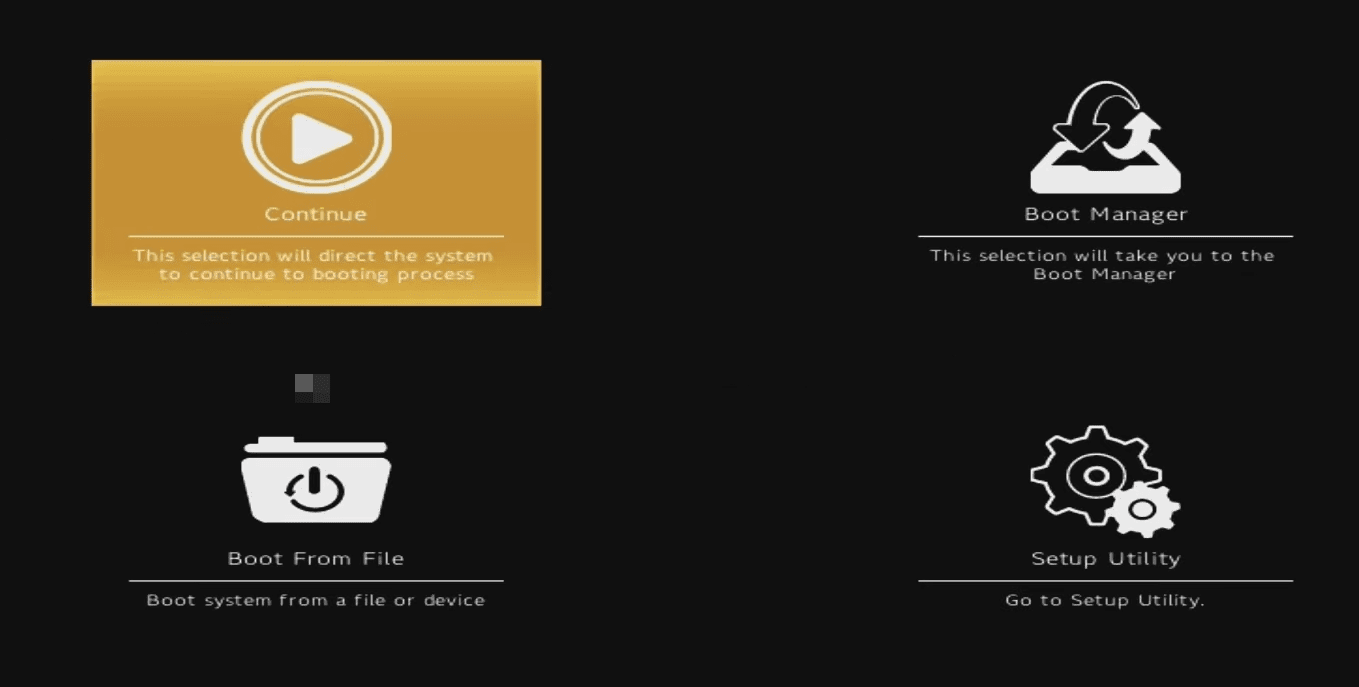
- Now, press these keys together until you see the boot menu.
- The Boot menu shows four icons for the following functions:
- Continue with current settings
- Boot Manager
- Boot From File
- Setup Utility
- Select the Boot From File option.
- You should now see the File Explorer screen on your Steam Deck.
- Tap the ESP file on the left-side menu.
- Now you are in the EFI folder.
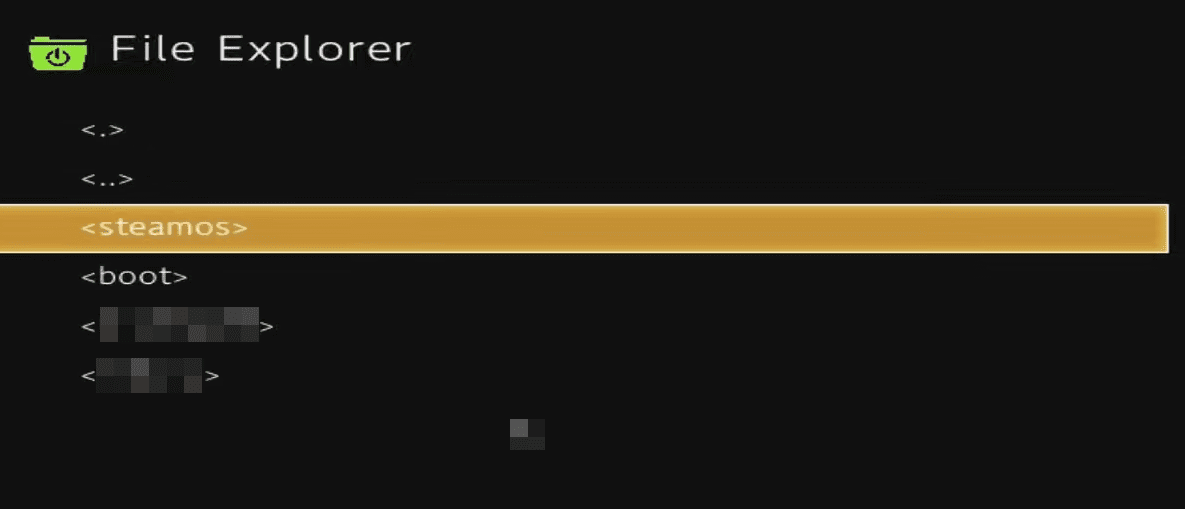
- Inside the EFI folder, tap the SteamOS directory.
- When inside the SteamOS directory, tap on the STEAMCL.EFI file.
That’s it! The Steam Deck boot-up system will recognize the appropriate boot file and restart the device to the home screen.
7. Recover SteamOS
When your Steam Deck not booting, and none of the above helps, you can re-install the Steam Deck Image. Here’s what you need to do:
- Download the Steam Deck Image from Steam for free.
- Get a USB stick of 8 GB or above. Copy and paste the USB stick content somewhere else as you must format the USB stick to create a SteamOS bootable disk.
- Use Rufus for Windows 11/ 10 and balenaEtcher for Mac to create a bootable USB disk using the downloaded Steam Deck Image.
- Now, shut down the Steam Deck completely.
- Connect the USB bootable disk to the Steam Deck. You may need to use a USB A to USB C adapter to connect to the USB stick.
- Press Power On + Volume Up buttons together to access the Boot menu. There, tap Boot Manager.
- Alternatively, press and hold the Power On + Volume Down keys until you directly enter the Boot Manager screen.
- The Boot Manager will display an option like this: boot from an EFI USB Device.
- Tap this option to set up the USB stick as the source directory for the boot file.
- Steam Deck will start re-installing the SteamOS from the bootable USB disk.
- Wait until the Steam Deck comes to the home screen.
8. Remove and Reconnect the Battery
If battery connectivity is the cause of the “Steam Deck won’t turn on” problem, then you can unplug and plug in the battery of the device. Since the Steam Deck doesn’t come with a removable battery, you need to perform this method by opening up the Steam Deck.
You may only perform the following instructions if you’re comfortable opening up the back cover of the device. If you’re comfortable enough or don’t have the tools to do this, ignore this method. If you’re willing to give this a try at your own discretion, follow these steps:
- Take a fitting screwdriver to unscrew all the screws at the back of the Steam Deck cover.
- Now, remove the cover.
- The battery is protected by a metal cover. Unscrew all the screws from the battery cover.
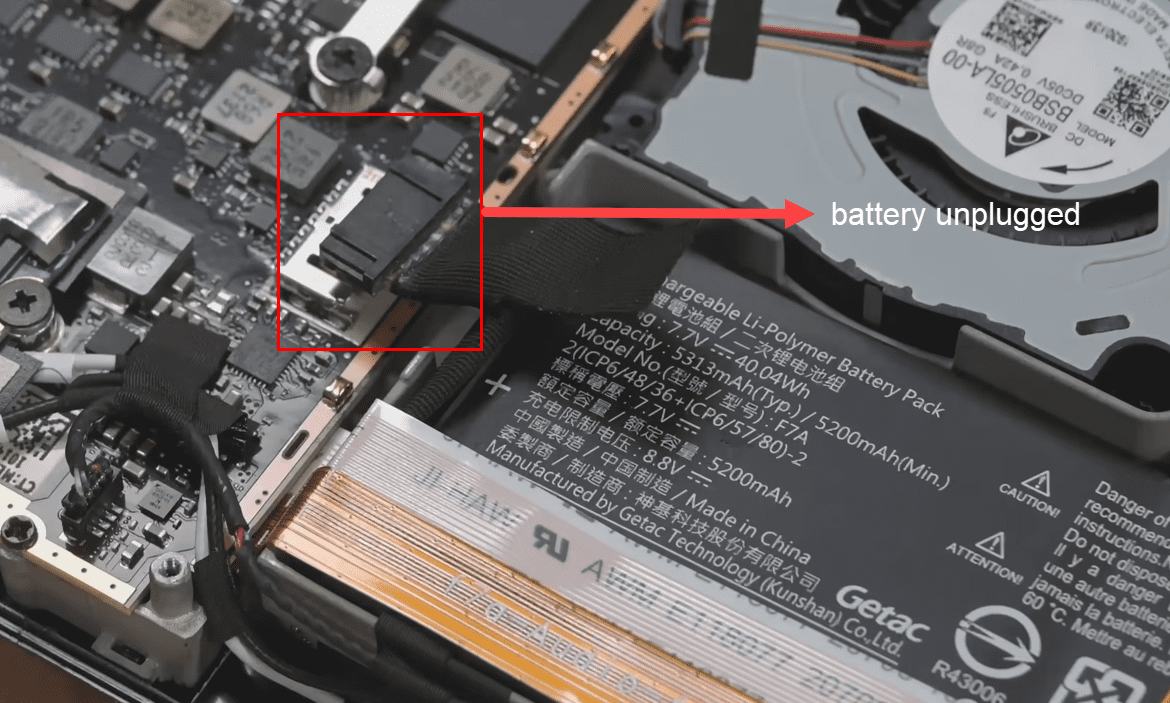
- Once the battery cover is gone, the battery connector and the battery itself are exposed.
- The connector is a small dark-colored plastic with eight pins.
- Use your nails to carefully unplug the connector.
- Now, press and hold the Steam Deck Power button for 10 seconds to clear all static electrical energy on the motherboard.
- Put the battery connector back into the appropriate socket.
- Place the battery cover onto the battery and fasten the screws.
- Also, put back the Steam Deck cover and fasten the screws.
- Now connect the charging adapter and charge the device for 10 minutes.
- Press the Power button to switch on Steam Deck and start gaming.
Don’t perform the above steps without dissipating static electric charges on you. For this, you can touch a metal connected to the wall or ground. The metal surface should be bare and free from paints or other insulated coatings. You can also use an anti-static strap to avoid static electricity causing damage to the Stem Deck motherboard.
Steam Deck Not Booting: Final Words
So these are some of the quick and easy troubleshooting you can try when you face the Steam Deck won’t turn on issue. If the device doesn’t boot up even after trying all the above fixes, contact Steam Support. Don’t forget to mention any other fixes in the comment box that you know would help.
If you had to send the Steam Deck for repair, find here how to play Steam Games on iPad or iPhones.