Microsoft Teams users can quickly upload images and GIFs in their team chat. By default, both static and animated images are displayed as a preview thumbnail.
But sometimes, Teams may fail to display images. The image is not visible in the chat. Only a grey or purple rectangle appears instead of the preview thumbnail. Or the images that users attached completely disappear, and Teams does not show any placeholder.
This problem usually affects the desktop client. As a quick workaround, you can switch to the web version of Teams to view the images. But this approach doesn’t permanently solve the problem.
Contents
How to Fix Microsoft Teams Not Loading Images
Clear the Cache
If Microsoft Teams won’t show images, log out from your account, and close the app. Then relaunch Teams, and log back in. This quick workaround will flush the client cache. Check if Teams successfully displays images and GIFs now.
If the issue persists, perform an in-depth cache cleanup. Follow the steps below to clean your desktop app cache.
- Sign out of your Teams account.
- Then type %appdata%\Microsoft\teams in the Windows search bar.
- Open the following folders one by one and delete all the files stored there:

- \%appdata%\Microsoft\teams\application cache\cache.
- \%appdata%\Microsoft\teams\blob_storage.
- \%appdata%\Microsoft\teams\databases.
- \%appdata%\Microsoft\teams\GPUcache.
- \%appdata%\Microsoft\teams\IndexedDB.
- \%appdata%\Microsoft\teams\Local Storage.
- \%appdata%\Microsoft\teams\tmp.
- Restart your computer. Launch Team and sign back in. Check if the images are loading properly now.
If the image problem also affects Teams’ web version, you need to clear your browser cache.
- Click on your browser menu.
- Then go to History, and click on Clear browsing data.
- Select all three options, including Cached Images and Files. Hit the Clear data option.

For detailed instructions, see How to Clear the Cache in Google Chrome.
Disable Hardware Acceleration
Another solution that worked for many users consists of disabling hardware acceleration.
- Launch Teams and go to Settings.
- Click on General and uncheck Disable GPU hardware acceleration.

- Restart Teams and check if the image problem is gone.
Some users confirmed the issue did not come back after they re-enabled hardware acceleration.
Other Fixes Suggested by Users
- Update Microsoft Teams. Ensure you’re running the latest app version on your machine.
- Disable and re-enable OneDrive. Make sure OneDrive is working fine. All the images you upload to Teams chats get stored in your OneDrive account. Consequently, if OneDrive is not working fine, Teams won’t display images properly.
- If you’re using an iPhone, make sure your device uses the local storage to handle the photos, not iCloud.
Let us know if images are now visible in the Teams chat.
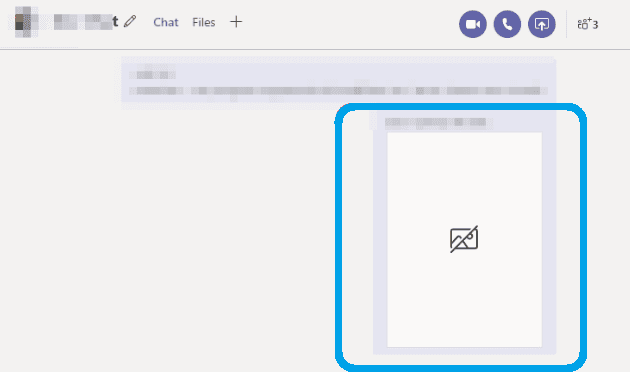
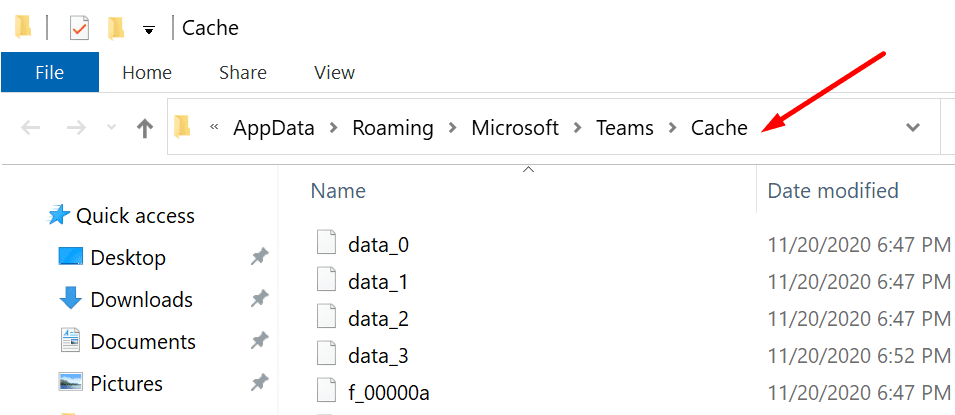
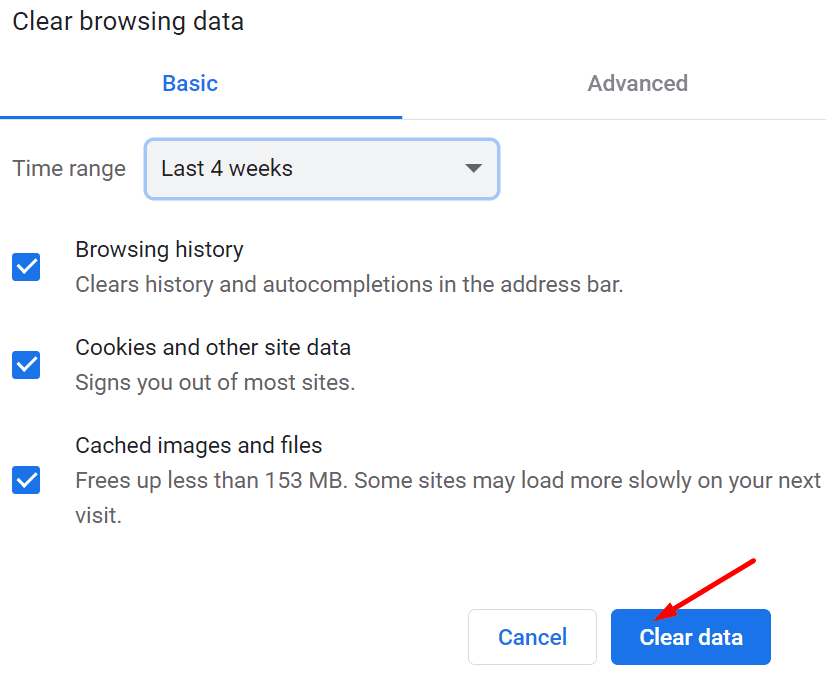
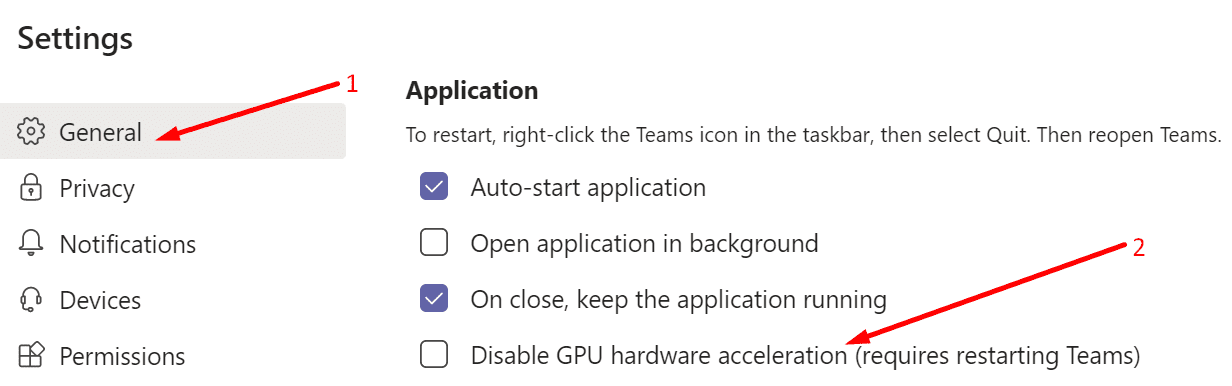

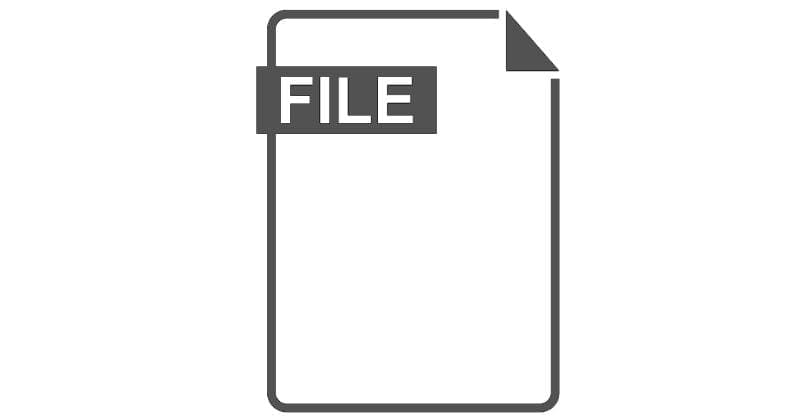

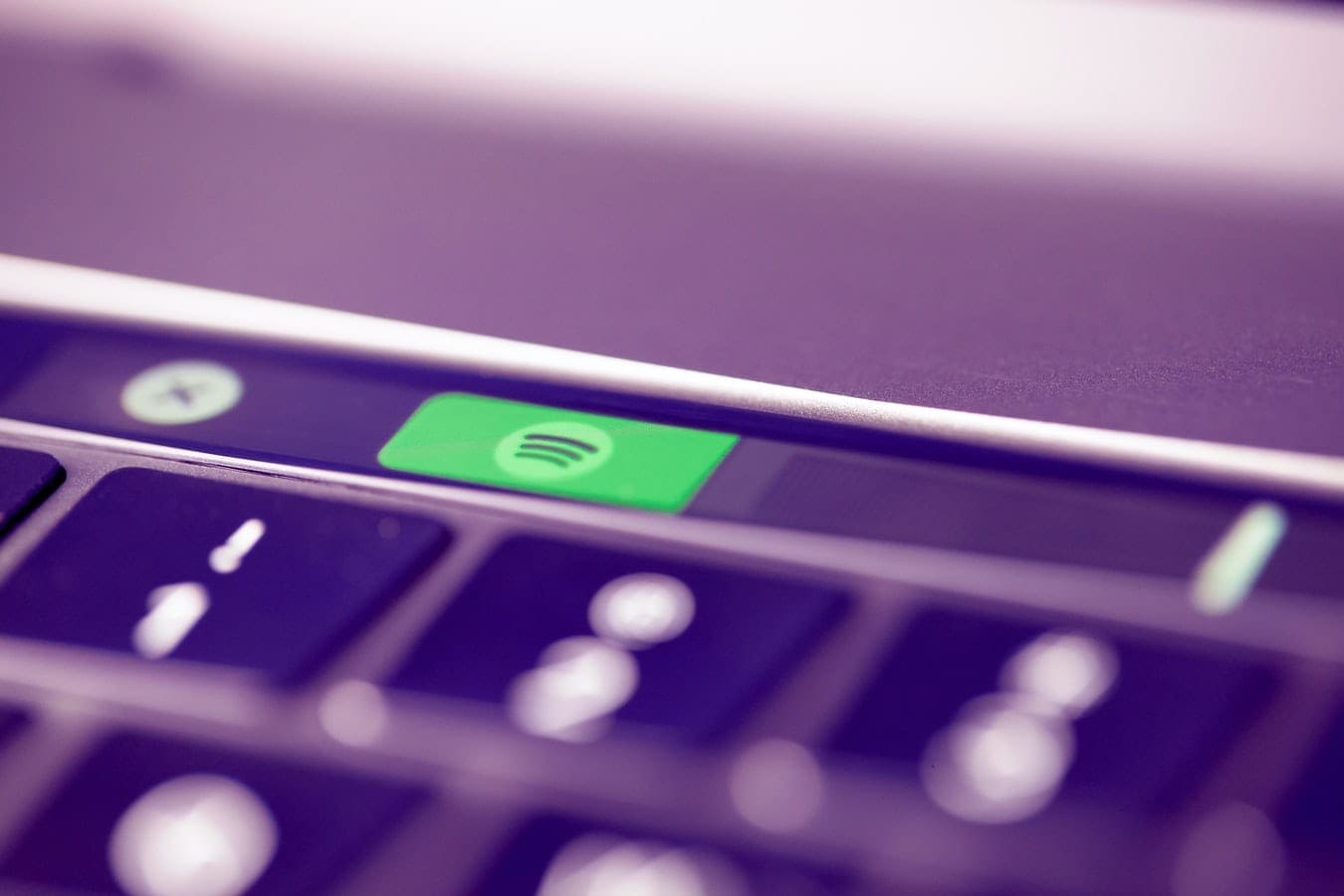
Thanks those who mentioned OPTIONAL CONNECTED EXPERIENCE. None worked for months on my devices. It was today when only this tweak fixed the issue for me. Long sigh now….
Bless you all who mentioned the Optional Connected Experience!
I’ve gone through every possible debug and this is the only one that fixed it.
Huge thank you!
thank you
go to Teams’ Settings > Privacy – Turn on Optional connected experiences”
Turn on Privacy > MS Connected Experiences… it explicitly mentions Giphy.
Clearing the folders did the trick for me, thanks
note: some files can not be deleted, which is fine, I also did not have some of the folders above
No options worked for me. The weird thing is it works on my mobile but not on web/desktop application.
Tried all of the above. No luck.
Thanks Buddy!
I had this issue of images not showing up in Teams, and it was a real hassle because ppl kept attaching images/files in chat. Your first suggestion fixed everything, TYVM!
I’m not sure whether disabling hardware acceleration or unchecking “Optional connected experiences” worked better, but I’m not having issues now. Thanks!
None of these work for me…
this one worked for me:
go to Teams’ Settings > Privacy – Turn on Optional connected experiences
People complain a lot about a 1 minute fix. Thanks for the article, helped a lot.
simply run teams as admin and it will work.
annoying issues with microsoft.
As a final option, you can uninstall it use Slack…
So ridiculous. Why doesn’t this just clear the cache behind the scenes?
Why does it take human intervention?
This software is really bad and it is a pain that I have to use it. Please sell it to another company and stop making peoples life more difficult.
Nice one Mitch ,
Thanks