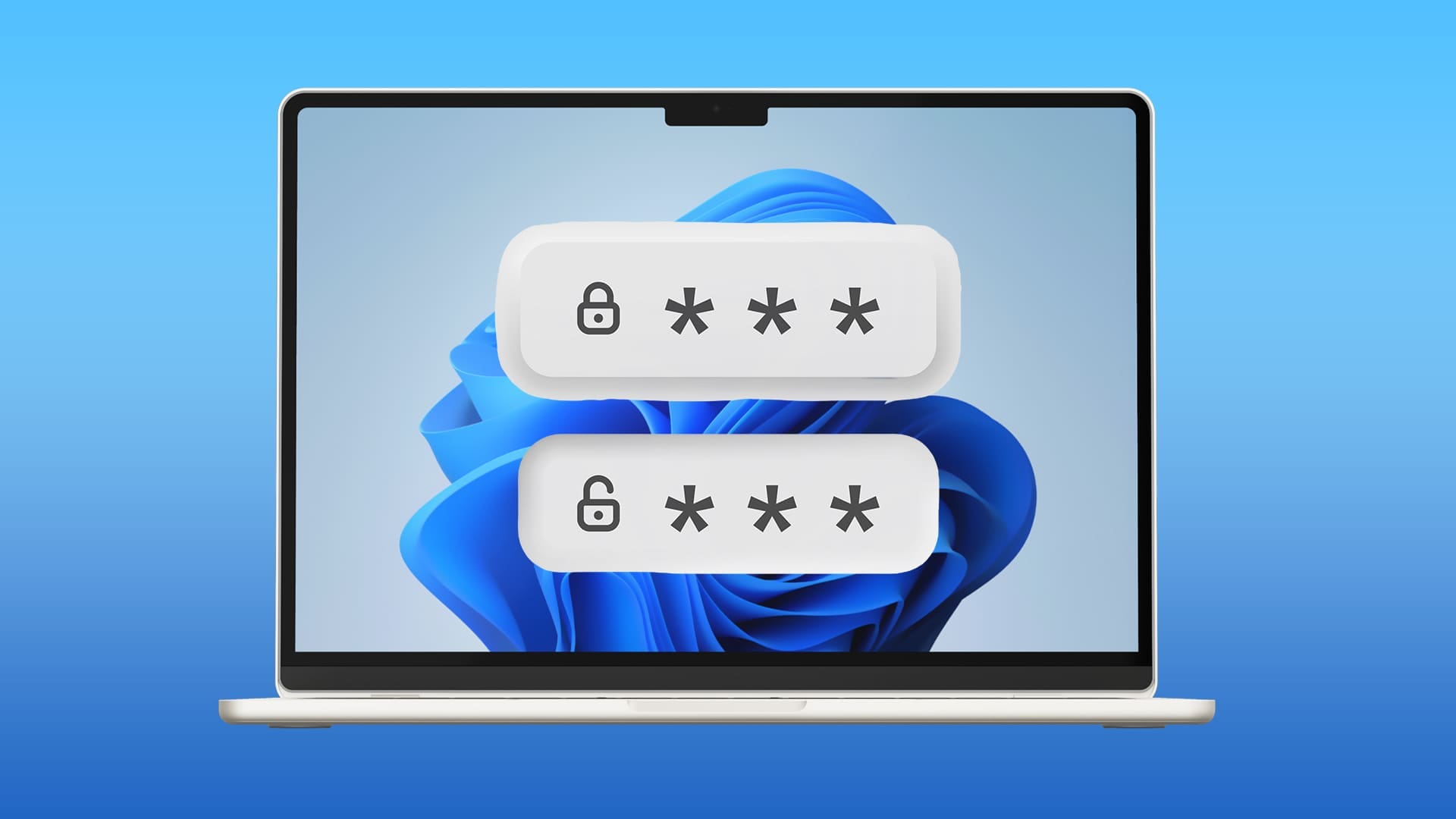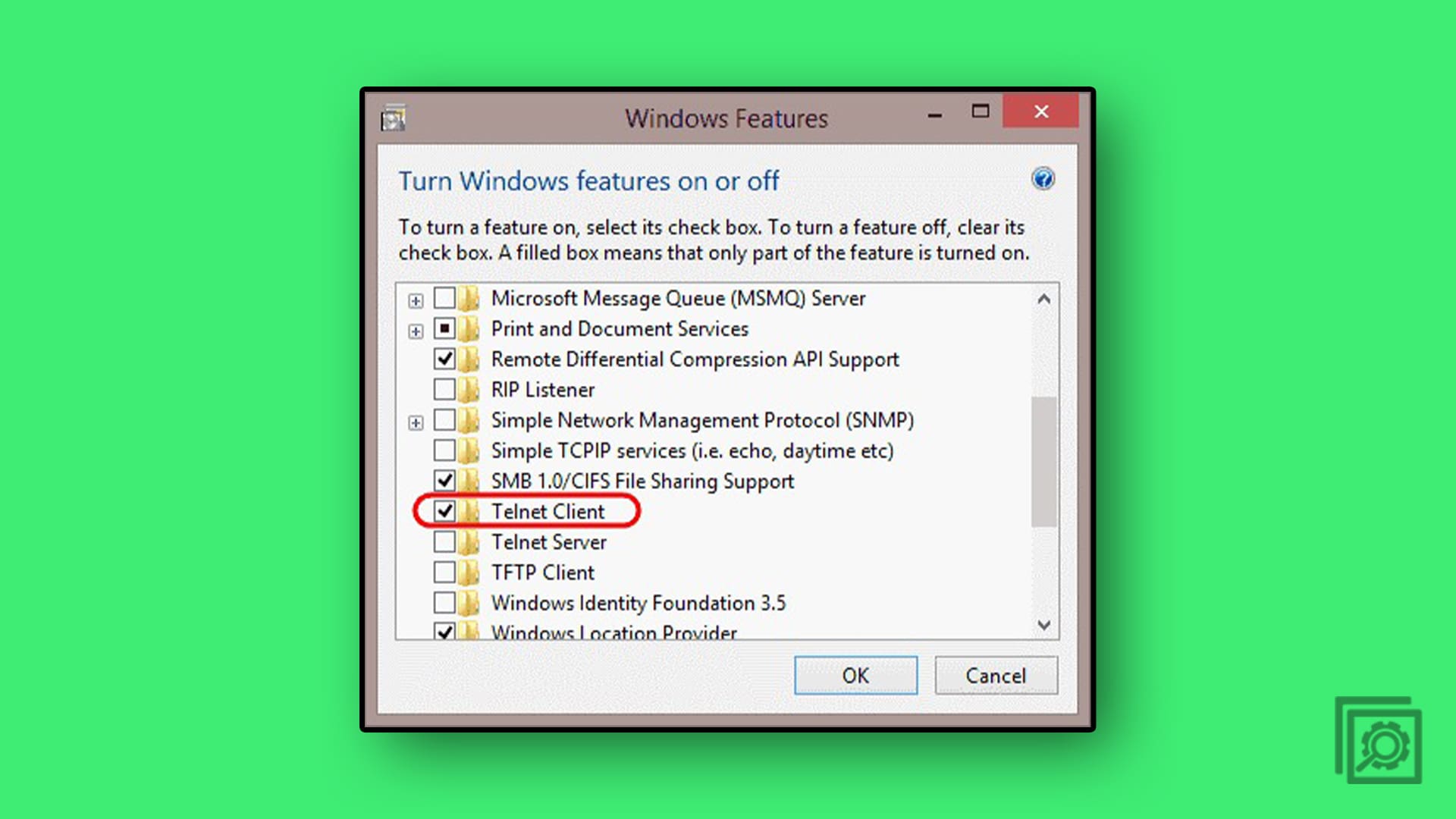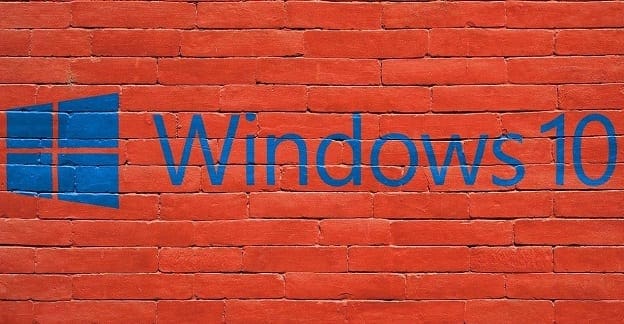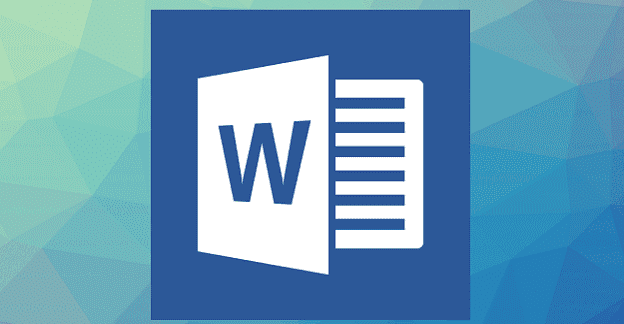Windows 11 gives you many different ways to secure your account, and most people default to using PIN codes. They’re quicker to type than passwords and generally easy to remember, too. Windows 11 asks you to create a PIN as part of the initial setup process when you install it or launch a Windows 11 device for the first time.
However, you might want to disable this feature or re-enable it later on, at your convenience. Here’s how to disable and enable PIN codes in Windows 11.
Disable and Enable PIN Codes in Windows 11 Through the Settings Menu
You don’t need to download any third-party apps or install extra tools to disable and enable PIN codes. Windows 11 makes this process easy directly in the Settings menu.
To disable your PIN code:
Step 1. Open the “Settings” menu. You can access it from the Start menu or by pressing “Windows” and “I” keys together.
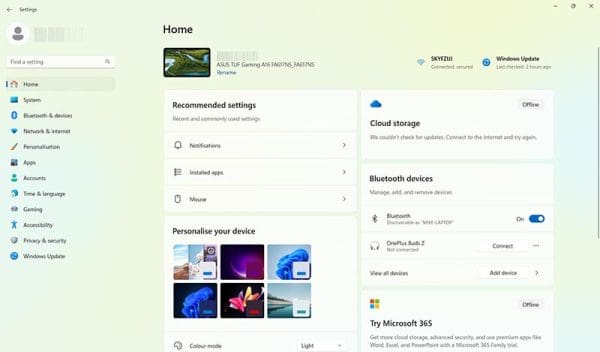
Step 2. Click on “Accounts” in the sidebar menu on the left. Then click “Sign-in options” on the next screen.

Step 3. Click on “PIN (Windows Hello)” and click “Remove” next to “Remove this sign-in option.” Note that you have to press it twice as Windows will warn you about the dangers of removing your PIN.

Step 4. (Optional) If “Remove” is greyed out for you, there’s one last step. You need to look down the same “Sign-in options” page you were on. Find the setting labeled “For improved security, only allow Windows Hello sign-in for Microsoft accounts on this device (Recommended)” and toggle it off. Then, close “Settings,” reopen it, and the “Remove” button should be visible.

Step 5. You’ll be prompted to sign into your account. Enter your password and press “OK” to prove your identity and confirm that you wish to remove your PIN code. Note: If Windows prompts you to make a new PIN, just click “Cancel” to back out so you don’t accidentally re-enable PIN protection.
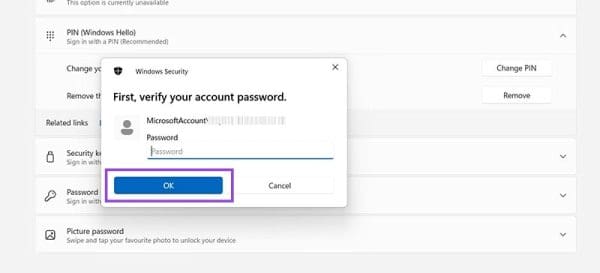
To enable PIN codes:
Step 1. Open the “Settings.” You can get there by pressing “Windows” and “I” together or just clicking the “Settings” shortcut in the Start menu.
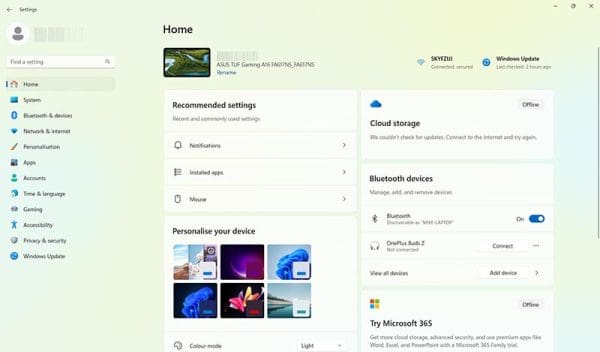
Step 2. Go to “Accounts” and then scroll down a little and click “Sign-in options.”

Step 3. Click “PIN (Windows Hello)” and then click “Set up.” You’ll then be prompted to log into your account, so enter the password to proceed.
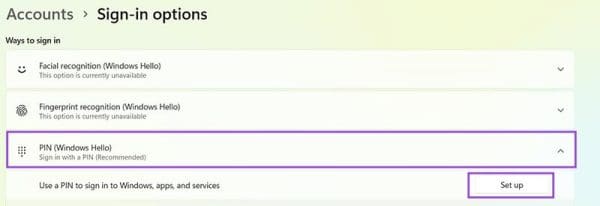
Step 4. Type in your PIN. You can use just numbers or toggle the option to include letters and symbols, if you prefer. Type it exactly the same in both boxes, then click “OK.” Wait a moment for the system to log your change. The next time you log in, you’ll be prompted for your PIN.