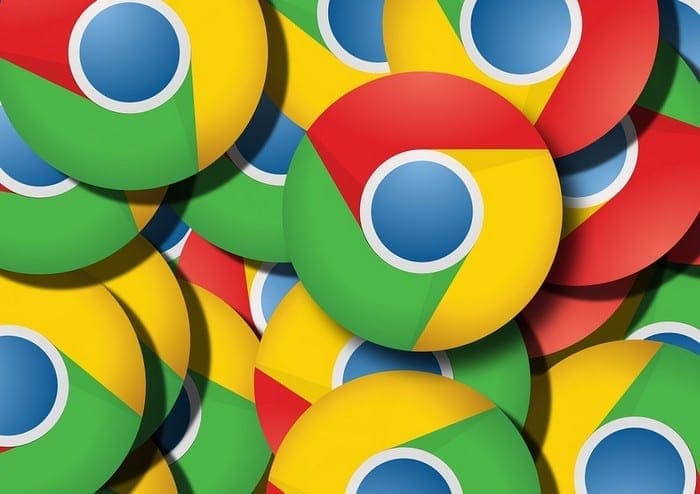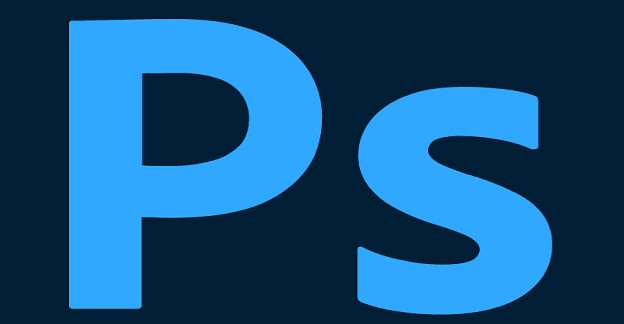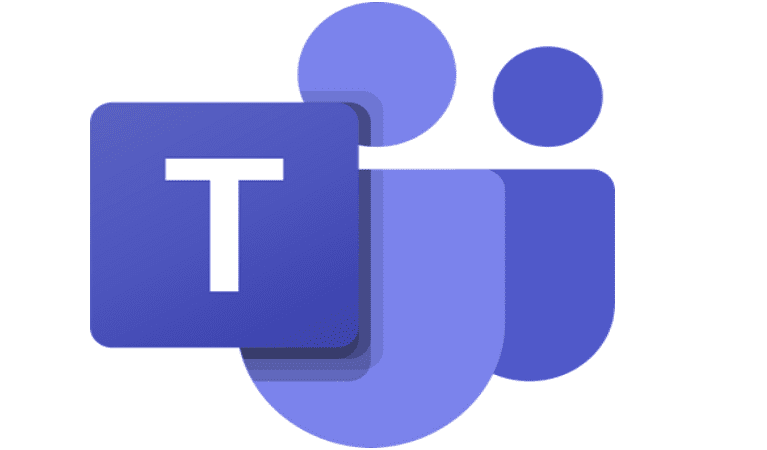Typing from your computer is more comfortable than on your phone. This can apply not only to Email but also to messaging apps such as WhatsApp. Since you’re already on your computer, having to stop and answer a WhatsApp message on your phone can be distracting. But you can continue your rhythm without taking your hands off the keyboard using WhatsApp Web. So, when you know how to use WhatsApp on your computer, you can quickly respond to those messages. Please keep reading to see how easy it is to start using WhatsApp from your Windows/Mac computer.
Contents
How to Use WhatsApp on Your Windows/Mac Computer (WhatsApp Web)
When you read about using WhatsApp on your computer, you will come across the words WhatsApp Web. The app can be used whether you’re using a Windows or Mac computer. To start using WhatsApp Web, you must install the app (WhatsApp Web for Mac users) on your computer by going to the official site. You can use any browser, and when you’re on WhatsApp, click the download button for Windows or Mac. Your browser will show you when the file finishes downloading. Click on it to open the file. You can also open the App Store and install it from there.
Once you’ve installed WhatsApp, Click on the Get Started button, and you’ll see a QR code you’ll need to scan with WhatsApp using your phone. Open WhatsApp on your phone and tap the three dots at the top right. Tap on Linked Devices. Scan the code on WhatsApp web, and your chats will start downloading. The download process could take a while, depending on how many chats need to be downloaded.
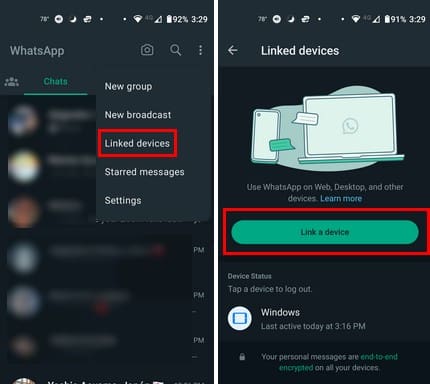
What Can You Do on Whatsapp Web?
On WhatsApp Web, you can do the same things you would on your phone. You’ll notice that not everything is in the place where you would expect it, but it only looks a little different. At the top left, you’ll see the icons for your chats, phone links, and status. If you want to see any of these, this is where you’ll need to click.
Click the pencil icon at the top to send a new message. You will see frequently contacted contacts first, followed by all your contacts. You can also create a group. If you don’t feel like scrolling through your contacts, you can use the search bar to find a specific contact. Another way you can search for a particular contact is by using the search bar on WhatsApp Web’s main page at the top left. There is no need to tap on the pencil icon.
At the bottom left, you’ll see a star icon where you’ll find all your starred messages. These messages could be essential files you don’t want to lose in the sea of chats and want to make them easier to find. You can star a message by clicking or long-pressing on it and tap the Star icon. The message will be marked with a star so you know it’s been saved.

You’ll also see an archive icon where you’ll find all the chats you’ve out there. You can archive a chat by right-clicking on a chat and choosing Archive.
More Options
By clicking on the cogwheel, you can access other options, such as:
- General: You can start WhatsApp when you log in and change the language.
- Account: Here, you can see how your account is set up. For example, you can see who can see your last seen and online. You’ll also see who can see your profile picture, your about information, who can add you to groups, and if you have read receipts on.
- Chats: You’ll see options such as archiving all chats, Clearing all messages, and deleting all chats.
- Notifications: This option allows you to toggle on options for Continue to show notifications when WhatsApp is not open, Messages, Reactions, Calls, Message previews, and ringtones for individual chats/groups.
- Personalization: You can change the theme, chat wallpaper, and reset WhatsApp doodle and Text size.
- Storage: Choose which media will be automatically downloaded from messages you receive.
- Shortcuts: You get a list of great keyboard shortcuts you can use to do all sorts of things, such as creating a new chat or group.
Just like on your mobile device, you’ll be able to record audio messages and send emojis, and by clicking on the paper clip option, you can access other options such as:
- Photos and videos
- Documents
- Contact
- Poll
- Drawing
How to Edit Messages on WhatsApp Web
You sent a message and need to change something, but you don’t want to erase the whole message. Right-click on the message and choose the Edit option.

Make the necessary changes and send. You’ll see a message informing you that everyone will be notified that the messages were edited. When the message is published, you’ll notice it says Edited and the time stamp. It would be nice if WhatsApp didn’t announce that you changed the message since you risk being asked what you changed. Hopefully, they will remove that shortly so no one can tell you modified anything.
How to Use WhatsApp Web on Your Mac (macOS Sonoma)
For Mac users, the interface is going to look different. At the top, you’ll see the icons for Communities, Status, and Channels, and you’ll also see the pencil icon for new messages. You’ll also be able to create a new group and community from here. Also, by clicking on the down arrow, you’ll have access to options such as:

- New group
- New Community
- Archived
- Starred Messages
- Select Chats
- Settings Log out
When you open a contact, you can do all sorts of things, such as start a video or voice call by clicking on the options at the top right. When you click the menu option, you can do things that will only apply to the open chat, such as:

- Get Contact Info
- Select messages
- Close chat
- Mute Notifications
- Disappearing messages
- Clear Chat
- Delete chat
- Report
- Block
Sending Files to a Contact
Click on the plus option next to the emoji icon to access options such as Document, Photos and Videos, Camera, Contact, Poll, and New Sticker. Also, when you send a picture, you can make all sorts of changes. For example, at the top, you’ll see options to add emojis, stickers, text, draw, crop, pixelate, change to HD quality, Undo, and Redo. If you need to send another picture, click the plus icon and choose your file.

Further Reading
When using WhatsApp Web, you will encounter different issues, such as the QR code not working. Here are some tips you can try to fix the issue. Remember, you can also make calls on WhatsApp Web; if you need help on how to do that, we’ve got you covered. But, for security reasons, it’s best to sign out of WhatsApp Web because if you leave it open, anyone with access to your computer can read your messages. Remember, use the search bar at the top right if you need to find tips on a specific topic.
Conclusion
WhatsApp Web makes sending messages easier since you’re already on your computer. You can do the same things you can do on your mobile device. You can edit messages, look at people’s status, and create groups (among other things). How often do you think you’re going to use WhatsApp Web? Share your thoughts in the comments below, and don’t forget to share the article with others on social media.