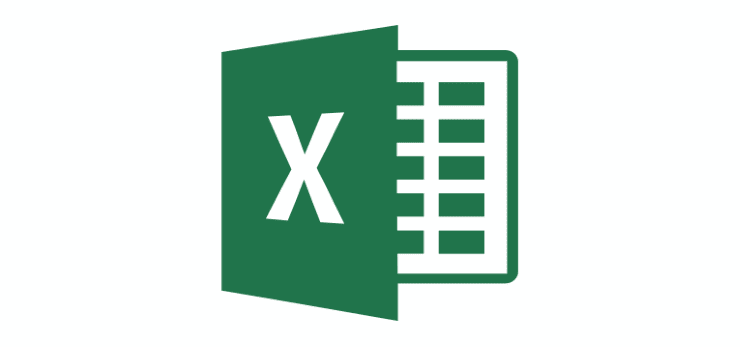Having a workspace, you’re comfortable with is important when you work with others. The workspace must also have the features your team needs to work comfortably. One of the different options for a workspace is Microsoft Loop. It’s a flexible canvas that has portable components. With Loop, you can organize your work-related info by putting together related pages. What else can Microsoft Loop do, and how can you create a workspace? Keep reading to see what steps you must follow to make a workspace, edit a workspace, and invite others to join.
Contents
What Is Microsoft Loop?
Microsoft Loop is a platform where teams can work together and have the files they need in one place. The Loop consists of three components: pages, workspace, and components. With Loop, you can also see what the rest of the team is doing, give your feedback on the project and react to someone’s ideas. Loop Components allow you to share information with others outside of your workspace. They will stay in sync across all the places they have been shared. You can create lists, tables, and paragraphs. You can have everything your team needs on a project in one place.
How to Create a Workspace on Microsoft Loop
Sign in to the Microsoft Loop page to create a workspace on Microsoft Loop. Once you’re in, click the plus button at the top right.

The New Workspace window will appear where you’ll need to name it. You can also add an emoji, but that is optional.
Once you’ve created a workspace, it’s time to create pages inside those workspace. The workspace would be like Microsoft Word, and the files you make would be the pages in Loop. If you need help determining what pages you want to create, you have some templates at the bottom. You’ll see options such as:

- Blank page
- Project Brief
- Team Decision
- Project Planning
- Meeting Notes.
More Template Options
If you don’t see an option you need, you can click on the Template Gallery option for more options. You can choose from options such as:
- Project Brief – This page can significantly help when you start a new project and must inform the team.
- Team Decision – If your team needs to decide on some things and you want everyone’s ideas, this is the page to create.
- Project Planning – Do you need to set milestones for your next project? This page in Loop can help you organize it.
- Meeting Notes – With this option, you can capture notes, see who has what role in the project, see what’s next on the agenda, and what tasks still need to be done.
- Bad Idea Brainstorm – You can prepare for the worst with this template since it lets you gather ideas about what goes wrong and how to prepare.
- Product WiKi – In this area, you can gather all the related info related to your project and have it in one place for easy finding.
- Action Heroes – With this option, you can assign team members actions on tasks so you know who’s taking care of what.
- Stand-Up Meeting – This template will help you collect ideas, updates, and blockers that your team suggests.
- Issue Tracker – This template will help you identify issues for your project and assign different members to fix them.
- Problem Framing – This template can break down specific issues or obstacles into smaller parts.
Retrospective
How to Invite Others to a Microsoft Loop Workspace
Did you forget to add someone to a workspace? You can easily add someone by going to the workspace to which you want to add the new member. You can do this by clicking the arrows next to the current workspace and choosing one from the list.

When you switch, click on the number of current workspace members. In the window that appears, add the email address of the person you want to add and click the Invite button. If the adding was successful, you’ll see a message that the member was added successfully.
Another way to add members is by clicking the Loop icon at the top left to view all the workspaces. Hover over the workspace to which you want to add someone and click on the dots > Members > Add the person’s email > Invite.
How to Edit Your Microsoft Loop Workspace
You did everything to create your workspace and customized it as well. But there is something about the style you chose that doesn’t feel right. You can make the changes by clicking the Loop icon at the top left to view all your workspaces. Hover over the workspace you want to change and click on the three dots > Rename and Style.

You can change things such as the icon, the title, and the cover image. As long as you’re here, you’ll also see the option to add a workspace to your favorites. You’ll see two tabs in the workspaces areas: Recent Activity and Favorites.
You can also change how you view the workspaces. You can choose to view it in a grid or list view. You’ll see the grid and list icon on the workspace main page at the top right. Click on the style you want to apply.
Conclusion
Microsoft Loop is a great way for teams to combine ideas and accomplish things. One team member can add something to a workspace on a Teams app, which’ll be updated in real-time on other Microsoft apps. It’s easy to create workspaces and edit them. Loop also saves you time by providing templates so you don’t have to create a workspace from scratch. How many workspaces do you think you’re going to create? Let me know in the comments below, and don’t forget to share the article with others on social media.