There are many different scenarios in which you would want to add multiple lines of text within a single cell in Google Sheets. For instance, you may need to describe the calculations you are making. Perhaps you wish to detail line items on a budget. Whatever the reason, getting all of your text to fit into a single cell while still keeping your spreadsheet looking professional and appealing to others.
Thankfully, there are several different ways to easily achieve this goal – a couple of which I did not even know myself until today. Let’s take a look at the easiest and most popular methods.
Use a Keyboard Shortcut
Double-click within the cell you need to create more lines. If there are already words within the cell, place the cursor where you wish your line break to be and then press both the ”ALT” and ”Enter” keys at the same time. If the cell does not already have text in it, just double-click the cell and press the two keys several times until you achieve the number of text rows you want to have.
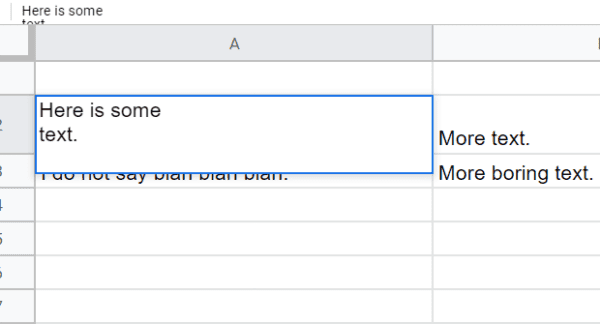
Using the Char Function
Click the cell you wish to add extra rows to and type the following formula: =char(10). You will not see the formula show up if you copy and paste it, but the rows will be added automagically. If you type it by hand, the formula shows up and then just press the ”Enter” button to make it disappear and the row appear.
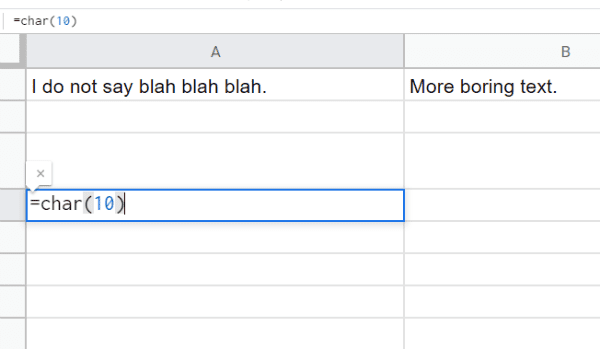
If you wish to insert several blank lines using this method, you are going to need to mess around with this formula to suit your needs. For instance, go to the cell and type this formula: =rept(char(10),8). This inserts eight blank lines within the same cell. You can change that number eight to any number that works for you.
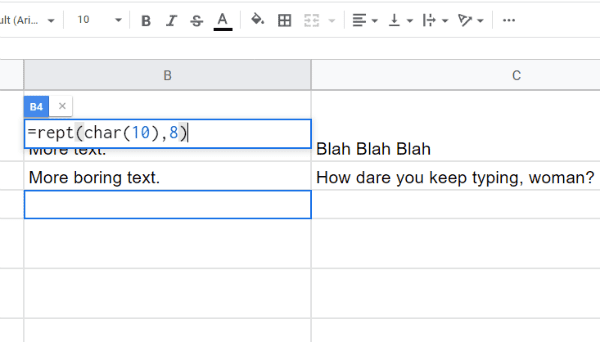
Suggest Google Add Row Sizing Options!
Unfortunately, at this time you cannot keep a uniform row height… not even by right-clicking on the row and changing the row height. Hopefully, Google will add this in the near future. In the meantime, you can always feel free to suggest it to them by clicking ”Help” at the top of the page and choosing ”Report a Problem.”

Many people do not realize this feature is not only used to report actual problems. It is also used by the Google team to receive feedback and ideas. Give a detailed description of what you would like to see – and why! – and include relevant screenshots, such as one showing my now-messy worksheet.

What other Google Sheets conundrums could you use tips for? I’m always happy to help.
Happy creating!

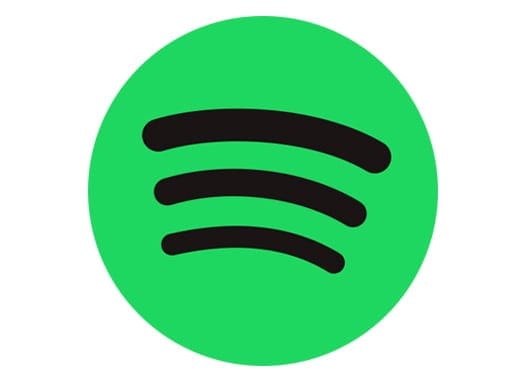
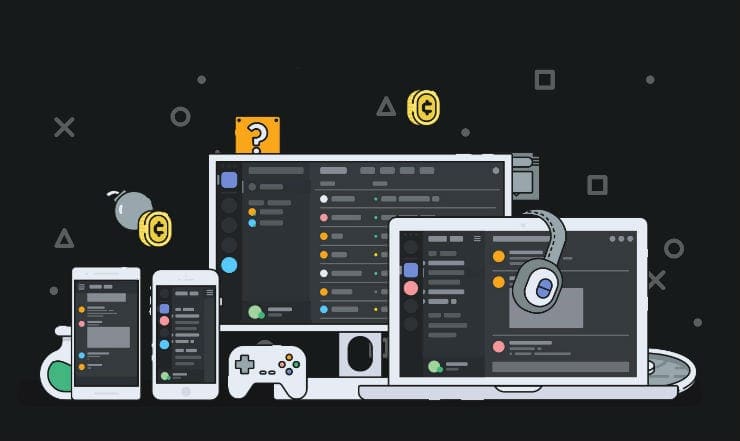
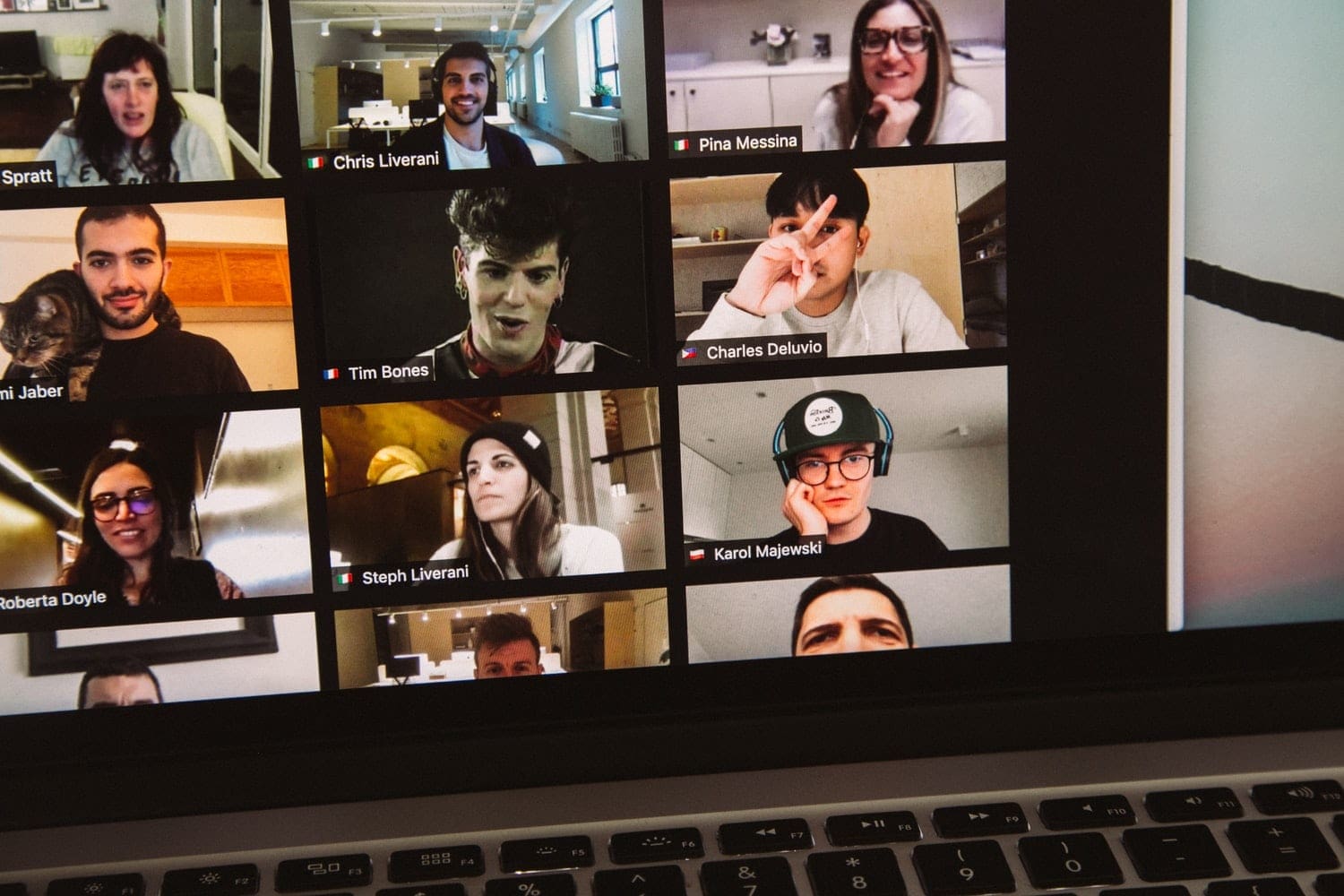

This helped me so much. Thanks, Mitch!
I appreciate you creating such a resource and sharing it with the not so techno-savvy plebs like meeeee! I’m a horticulturalist trying to include all the Latin nomenclature on my invoices to clients, and I run out of room fast. Now I can nerd out to my heart’s delight while keeping the document legible. Thank you!
Does anyone know how to do this on a mobile device?