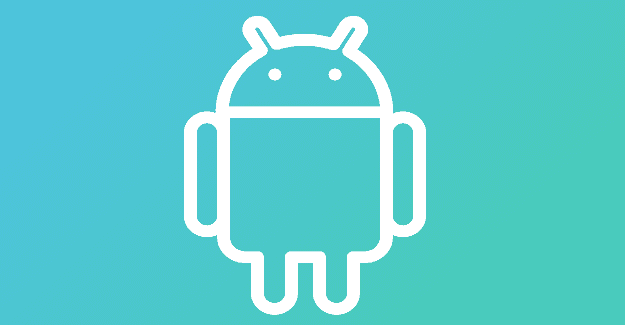For many, Windows is already the preferred platform for those who want to play any games. And now that GPU prices are starting to fall again following the crypto crash, you can build your PC without needing to take out a second mortgage on your house.
However, at the same time, we’ve also been seeing an explosion in the popularity of mobile gaming. As our smartphones are so incredibly powerful that they can handle everything from Candy Crush to emulating classic consoles. Google saw the writing on the wall, and following the addition of Android apps with Windows 11, the company announced that it was making it possible to play Android games on Windows from the Play Store.
Contents
Requirements for Google Play Games Beta on Windows
Before you can start with the new Google Play Games Beta on Windows, you’ll first need to ensure that your Windows PC meets the requirements. Thankfully, Google has made it easy to figure out, listing the required specs on the appropriate landing page.
- OS: Windows 10 (v2004) or higher
- Storage: Solid state drive (SSD) with 10 GB of available storage space
- Graphics: Intel UHD Graphics 630 GPU or comparable
- Processor: 4 CPU physical cores
- Memory: 8 GB of RAM
- Windows admin account
- Hardware virtualization must be turned on
- Locations: Australia, Brazil, Canada, Hong Kong, Indonesia, South Korea, Malaysia, Mexico, the Philippines, Singapore, Taiwan, Thailand, and the United States
How to Play Android Games on Windows

Provided that your computer meets the minimum requirements, it’s time to install the Google Play Games beta so that you can play Android games on Windows. Thankfully, the process isn’t all that difficult, and you should be up and running in no time!
- Open your preferred browser on your computer.
- Navigate to the Google Play Games Beta landing page.
- Click the Download beta button.
- Once downloaded, navigate to your Downloads folder.
- Double-click the Install-GooglePlayGames-Beta.exe file.
- Once installed, double-click the Google Play Games beta icon on your desktop.
- Confirm the profile that you want to use.
- Click the Looks good button if you want to continue or the Switch profile button to use a different account.
- Read through the Terms and conditions.
- Click the Accept button.
- Toggle whether you want to automatically send “game platform diagnostic and app usage data to Google.”
- Click the Finish button.
After completing the formalities, you’ll be taken into the main Google Play Games beta app. At the time of this writing, there’s not much going on in the interface, as everything is laid out in a pretty self-explanatory fashion.
In the sidebar on the left, you’ll find three icons – Home, Library, and All games – and three more buttons in the bottom left corner. If you’ve used the Google Play Store in the past, the interface should look pretty familiar, as all you need to do is find the game you want to install, open the listing, and click the Install button.
How Many Games Are Available?
As it currently stands, more than 50 games can be played from the Google Play Games Beta on Windows. Because this is still technically a beta program, Google has plans to add more games “regularly,” so we’ll have to wait and see what other titles come to the platform.
It’s A Promising Start
There’s a lot of promise with the Google Play Games Beta for Windows, as you can start playing a game on your favorite Android phone and then pick up right where you left off on your PC. This is all thanks to the syncing prowess provided by Google Play Games, as you have a unique profile similar to what you would find with an Xbox Gamertag or PlayStation Network account.
But Google also surprisingly included games that can be played with either touchscreen controls or a keyboard and mouse. Presumably, we should see more game titles become available, provided that they can offer both control options.