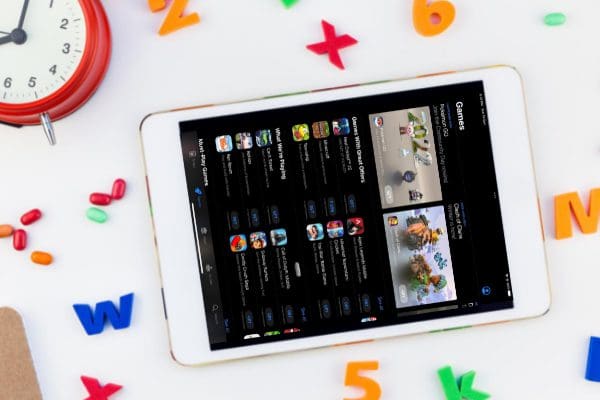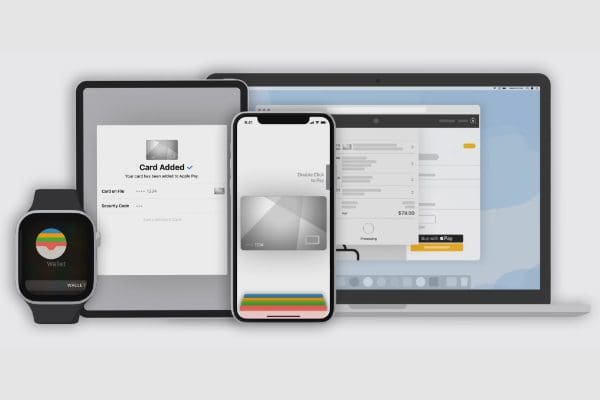Apple might tell you iPhone devices don’t update over cellular data and you must use Wi-Fi. But that’s not true. There are some secret tricks. Sounds interesting? Read this “how to update iPhone without Wi-Fi” guide until the end to know these cool hacks.
One great thing about Apple iPhone is you get multiple operating system updates. On the contrary, Google Android offers one OS update for third-party manufactured devices and up to three for its flagship phones, Pixel 7 and Pixel 7 XL.
OS updates are essential since you get new features, bug fixes, and security patches. Your iPhone looks like new when you keep receiving new iOS updates.
For example, the iPhone 6s / 6s Plus accepts updates up to iOS 15, the same OS that comes out of the box with the iPhone 13 and iPhone 13 Pro Max.
Also, an irresistible FOMO feeling works behind iOS updates. You may want to get the latest iOS before your friends to show your style. However, what if the iOS update is available for you to download, but you can’t get Wi-Fi internet?
No worries! Follow the below methods to update your iPhone without Wi-Fi and keep chilling!
Contents
Why Can’t I Update My iPhone Without Wi-Fi?
Apple doesn’t allow major iOS or iPadOS updates on iPhone and iPad devices on 4G LTE/ 3G/ 2G cellular data. Apple didn’t publish any public note to inform why they want the consumers to follow this policy.
As of now, this is the norm for all iPhone devices except those with 5G capabilities. However, you can perform the hacks mentioned in this article below.
How to Update iPhone Without Wi-Fi
1. Update iPhone Using 5G Mobile Data Network
You’re in luck if you’ve got an iPhone 12 or later and need to update iOS without Wi-Fi. Because you can download and install any major and minor software updates for iOS using 5G.
iPhone models starting from 12 and up to iPhone 14 Pro Max come with 5G. Here’s how to update iOS without Wi-Fi using 5G:
- Open the Settings app and tap Cellular.
- Now, choose Cellular Data Options on the next screen.
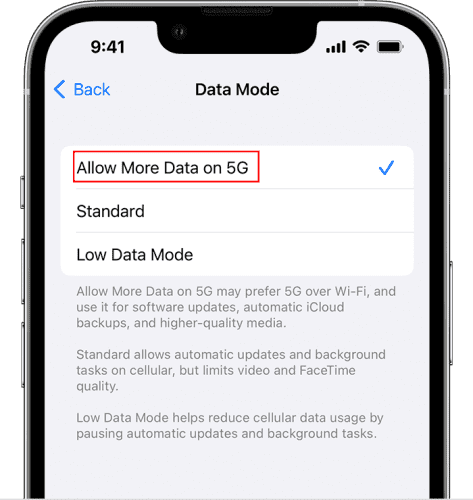
- Tap Data Mode and then select Allow More Data on 5G.
- Go back to the Cellular screen and then select Voice & Data.
- Choose 5G On or Auto.
- Go back to the main menu of the Settings app.
- Now, tap General and select Software Update.
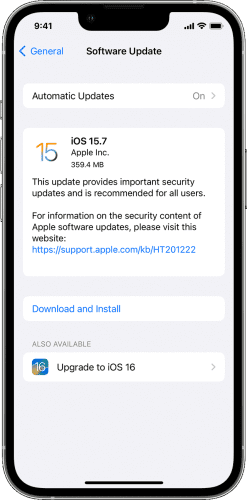
- Select Download & Install.
2. Update iPhone Using 4G LTE
Indeed, Apple won’t allow you to download and install major iOS updates using a cellular network below 5G. If you try to update, you can’t because the Download & Install will be grayed out over 4G/3G/2G cellular data.
However, following the steps below, you can easily bypass this Apple restriction. Remember that this method has a sporadic success rate and doesn’t work in all countries and models of iPhones.
Here’s how to update iPhone with no Wi-Fi but using 4G cellular data:
- Swipe down from the top of the screen to get to the Control Center.
- Now, tap the Cellular Data icon. It looks like an antenna with radio frequencies or waves.
- Now, open Settings and tap Date and Time.
- Toggle Off the Set Automatically option.
- Tap the date and then select a date one month in advance. For example, if it’s January 01, set February 01.
- Head to the updates screen by going to Settings > General > Software Update.
- Tap Download & Install.
3. Update iPhone Using Personal Hotspot
You can use the internet on your iPhone from a mobile data hotspot. This network uses Wi-Fi technology so that Apple won’t restrict the update.

All you need to do is borrow a Wi-Fi hotspot from someone else’s iPhone or Android phone. If you already have a spare iPhone or Android, you can take out the SIM from the iPhone that needs update and insert the SIM into the backup phone to create a Wi-Fi hotspot.
For Android
- Swipe down the top of the screen to display the Notification Shade.
- Disable Wi-Fi and enable Cellular Data.
- On the same screen, you should see the Hotspot icon. Tap it to create a personal hotspot.
For iPhone
You can read this excellent article on iPhone: How to Enable Mobile Hotspot or try the following steps:
- Open the Settings app. You should see Personal Hotspot below the Cellular option.
- If you don’t, tap Cellular.
- Toggle On the Allow Others to Join option.
Now, you switch on Wi-Fi on the primary iPhone and choose the hotspot network you’ve created. The password should be available on the phone you are sharing cellular data.
Once connected to the hotspot, go to Settings > General > Software Update to update iOS.
4. Update iPhone Using iTunes or Find My App
You can also update an iPhone or iPad using a computer that has an internet connection. For Windows PC, you’ll need the iTunes app. For a Mac, you’ll need the Find My app. Here are the steps you must try:
- Connect the iPhone to the Windows PC or Mac with the USB cable.
- Now, open iTunes (Windows PC) or Find My (Mac).
- The software will ask you to authenticate the device for connectivity. Authenticate by following the on-screen prompts.
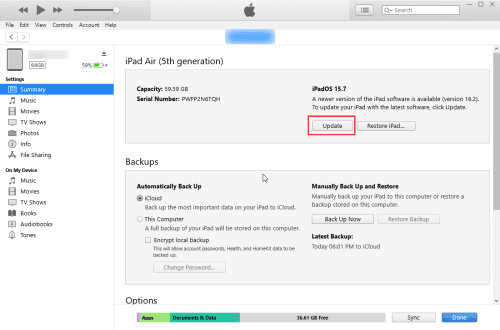
- Now, iTunes or Find My app will show your iPhone model. Close it, and you’ll come to the Summary page.
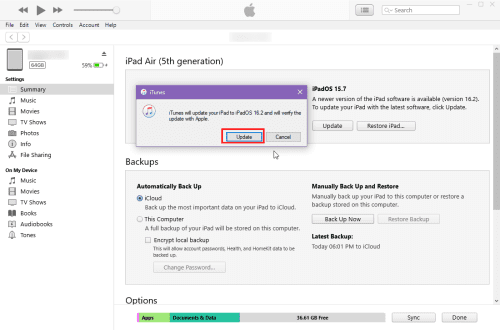
- Click Update to transform the iOS to the latest version.
5. Update iPhone by Downloading an IPSW File
You can download the latest iOS for your iPhone from the IPSW Downloads website. Once downloaded, apply the update via iTunes or the Find My app. Apple doesn’t recommend this method. Hence, if you want to try this method, you must do it at your discretion.
- Go to IPSW Downloads.
- Choose the product from a list like iPhone, iPad, etc.
- Now, select your iPhone model on the Choose a platform menu.
- Select the version you want to download.
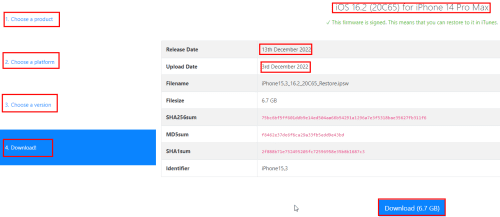
- Click the blue Download button at the center of the page to get the OS upgrade file.
- Once the downloading is done, connect the iPhone to your computer and open iTunes or Find My.
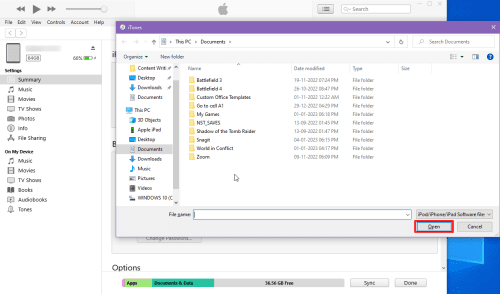
- When on the Summary page, press Shift and click the Update button. For Mac, press Option and then click Update on Find My.
- Locate the downloaded update, and the process will begin.
How to Update iPhone Without Wi-Fi: Final Words
So far, you’ve discovered the best hacks to download the latest updates for your iPhone without Wi-Fi.
Also, if you’re looking to find out how to update iPad without Wi-Fi, follow the same methods for an iPad with SIM. You must follow the iTunes or IPSW method for iPad devices without a cellular network.
You can try the best method, internet connectivity, additional device availability, and convenience.
If you know of any alternative hacks to update iPhone without Wi-Fi, share them with us and our readership by submitting a comment below.