By default, Microsoft Windows 11 hides specific files from view when you explore them on your hard drive. This protects important files from being deleted so that the system isn’t damaged. If you’re the geeky type, you’ll want to be able to view all files all the time. Follow these steps to show hidden files.
Contents
Option 1 – From File Explorer
- Open File Explorer by pressing the Windows + E keys or by searching for it in the search bar.

File Explorer search results - Select the “View” tab.
- Place the cursor on the Show option
- Choose the “Hidden items” check box to view hidden items.
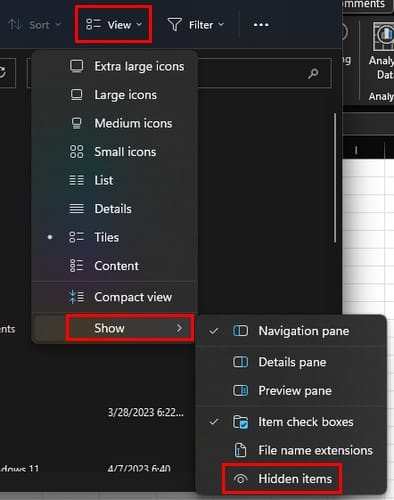
You can also have File Explorer show the hidden file by going to options.
- Click on the three dots
- Choose Options
- Click View tab
- In Advanced settings, look for the Hidden files and folders option
- Choose the Show hidden files, folders, and drives and click OK
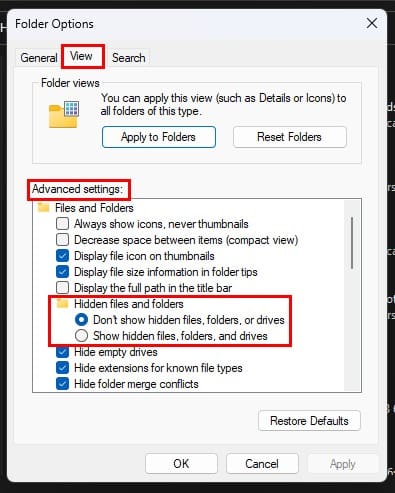
There are other types of files that you can also unhide, and those are called System Files. Below the hidden files, folders, and drives you choose to unhide, there is an option called Hide protected system files (recommended). If you want to unhide those files, uncheck the box for that option.
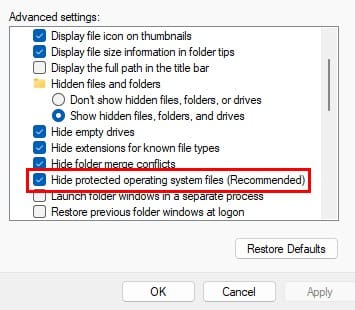
You’ll see a warning message letting you know the dangers of unhiding these files. If you’re sure you want to go through with it, click Yes.
Option 2 – From Control Panel
- Search for the Control Panel and select “Control Panel” from the results.
- Go to “Appearance and Personalization,” then select “File Explorer Options.”
- Click the “View” tab.
- Scroll down a bit and change the “Hidden files and folders” setting to “Show hidden files, folders, and drives.” Optionally, you may wish to uncheck the “Hide protected operating system files” box as well.

Show hidden files and system files through Control Panel
Option 3 – Via Registry
- Hold the Windows Key and press “R” to bring up the Run dialog box.
- Type “regedit,” then press “Enter.”
- Navigate to the following location:
- HKEY_CURRENT_USER
- Software
- Microsoft
- Windows
- CurrentVersion
- Explorer
- Advanced
- Set the value for “Hidden” to “1” to show hidden files, folders, and drives. Set the value to “2” to not show hidden files, folders, and drives.

Change value for Hidden in Registry for Windows 11 - Set the value for “ShowSuperHidden” to “1” to show protected operating system files. Set the value to “2” to not show protected operating system files.

Further Reading
As long as we’re on the subject of unhiding files, if you’re still in a reading mood, here is how you can hide or show hidden files in macOS. For Android users, here are 5 great methods to find hidden apps on your device. Use the search bar to find more reading material on a specific topic.
Conclusion
There are times when you’ll need to unhide specific files to get some work done on your Windows 11 computer. You can unhide those files using File Explorer, for example. If you ever want to hide them again, the steps to do so as just as easy to follow and can be done at any time. Will you permanently be showing these hidden files? Share your thoughts in the comments below, and don’t forget to share the article with others on social media.
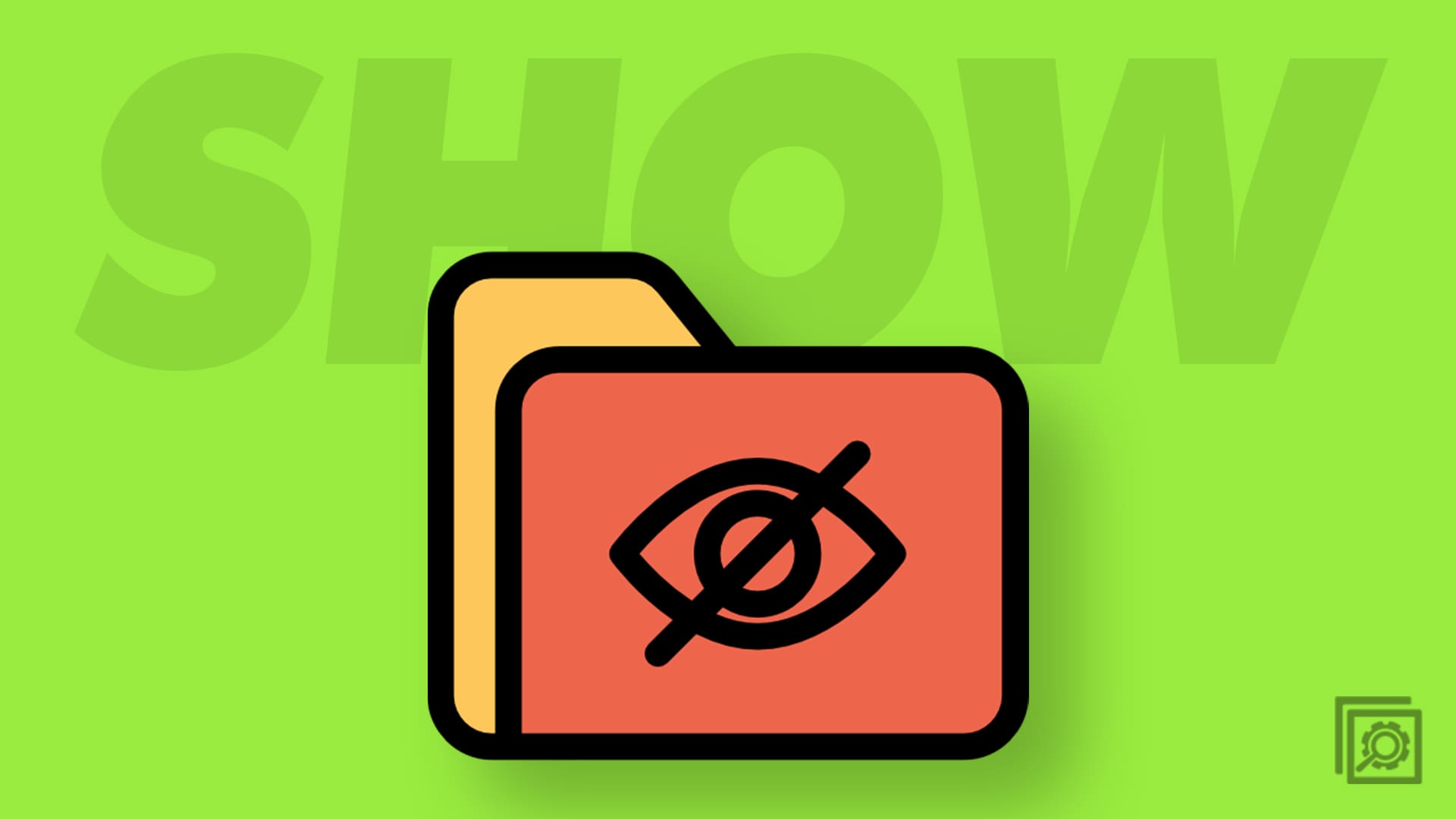
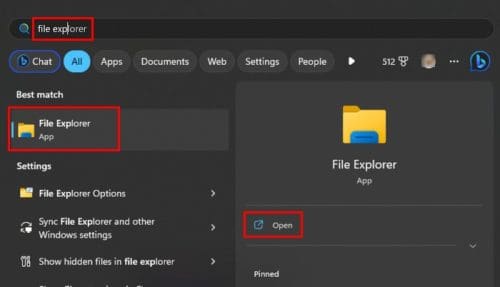
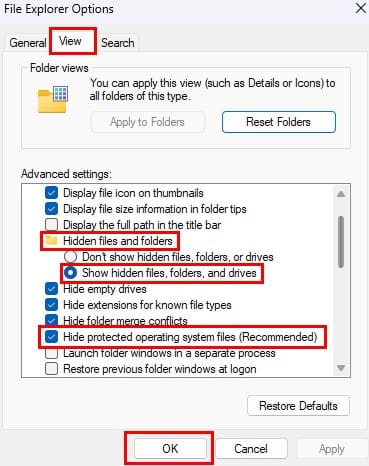
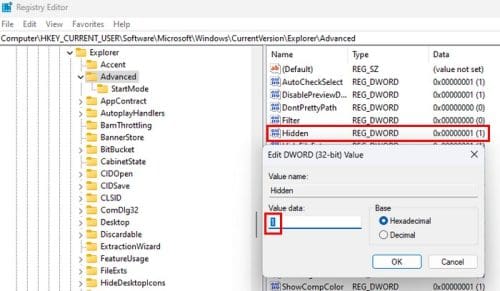
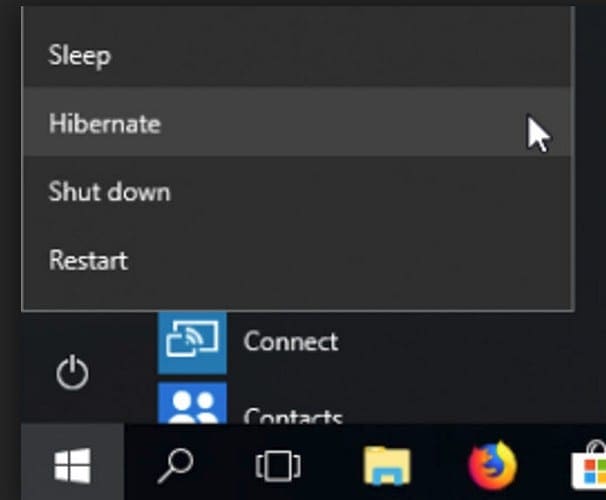
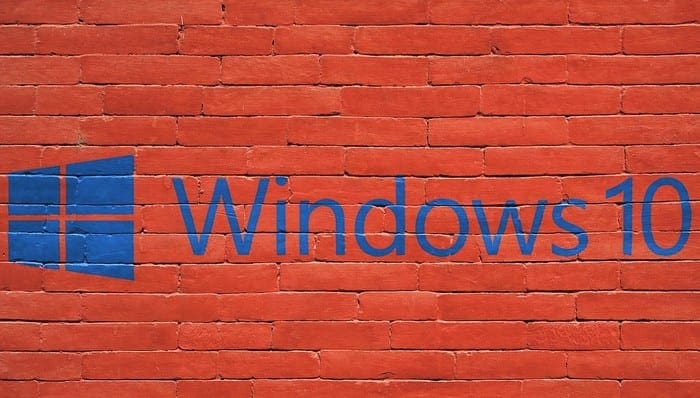
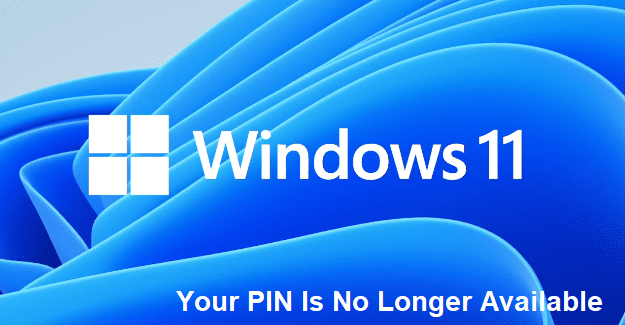
My license has expired on drive hard my email account. when I try to log in to drive hud in front of the screen I get a message saying my license has expired please renew in the lower part of that I have four options buy or register or renew when I try to do either one I get a pop-up that is saying something about my cart but it only lasts for one or two seconds then Ace poker solutions screen comes right on and it says poker book and training or poker software or partners apps tried numerous times it goes right past the first screen in one or two seconds cannot access nothing when I click on the lines in the upper right hand corner gives me an option to open my account at the bottom of that page when I click on my account my login page comes on for one or two seconds then goes right back to the page with the poker books and training tried numerous times try different type of things including drive HUD 2 free trial still comes up with the page about registering or by do not want to do that I may lose all of my information I’ve been gathering for a year would like some help registering if possible, thank you
I have nokia lumia 520.
I want to convert it into android.I want to know that after installing the android. Will my sim card work and data connection.
Thanks!
I have reinstalled the USB driver successfully. Though, Samsung dex did not recognize my device.
This one worked. Thanks for the guidance. It really helped me alot.
Ok, I just checked this out… here’s an example where the attrib method (below) will show files when the author’s method will not. To illustrate, configure Explorer to show all files as outlined in this article. Then,
1) Open a 2nd Windows Explore and navigate to C:\Users\\AppData\Roaming\Microsoft\Windows\Recent Items
2) Shift select and delete these files (or move them to a temp location; I think advanced “Disk Cleanup” tool will delete as well).
Also, note that all the advanced “show file” setting made earlier are still intact.
Next open a command prompt in the …\Recent Items folder. To do this:
1) Open a 3rd explorer window and navigate *in the left panel* to C:\Users\\AppData\Roaming\Microsoft\Windows
2) With your mouse over the “Windows” folder *still in the left panel*, hold down Left-Shift + Right Mouse Click to get the advanced context menu, click on “Open command window here”
3) In the …\Roaming\Microsoft\Windows> command prompt, key in: “cd recent”
4) Key in …\recent\> attrib *.*
You should see a bunch of files not shown in explorer.
The current version of Win 10 looks and works differently, so this just confused me.
I don`t have CurrentVersion in Windows from HKEY_CURRENT_USER, please help me!
No. Unable to change entry. Received notice “Cannot edit Hidden. Error writing the value’s new contents”.
This saved me so much time! Thank you!
This saved me so much time! Thank you!