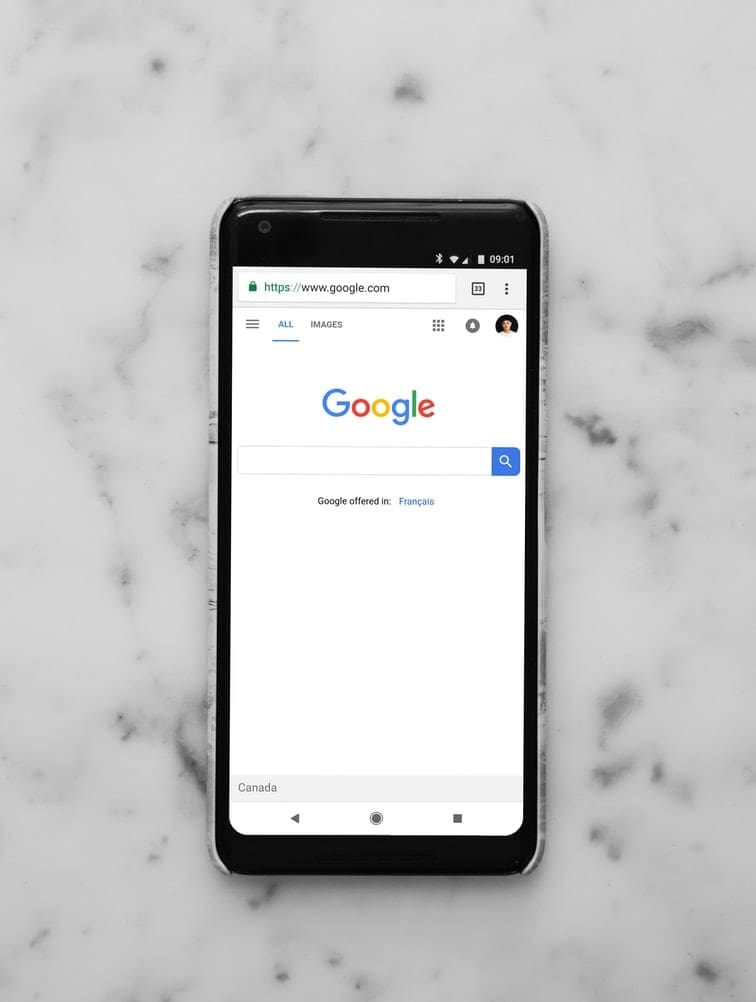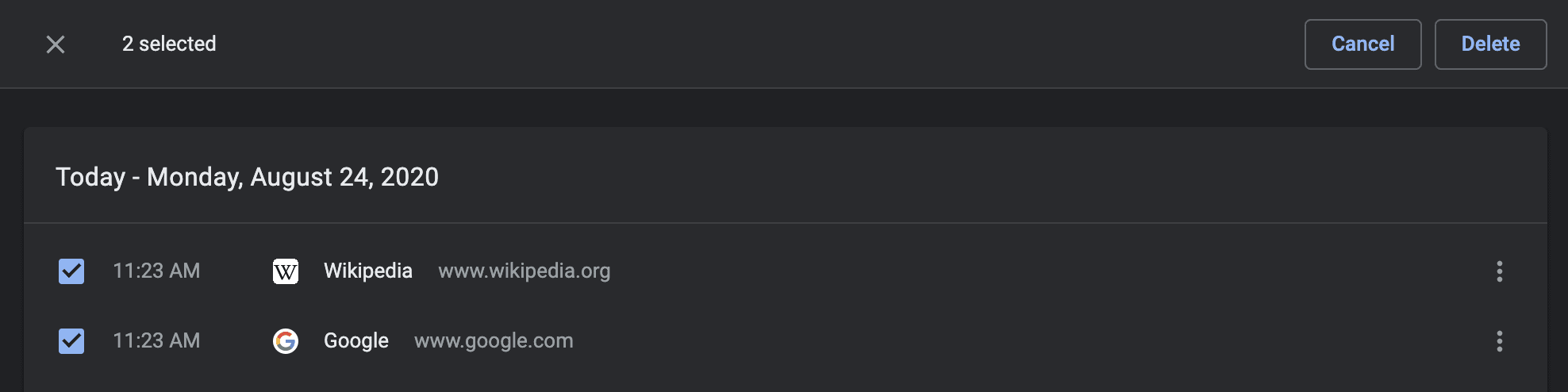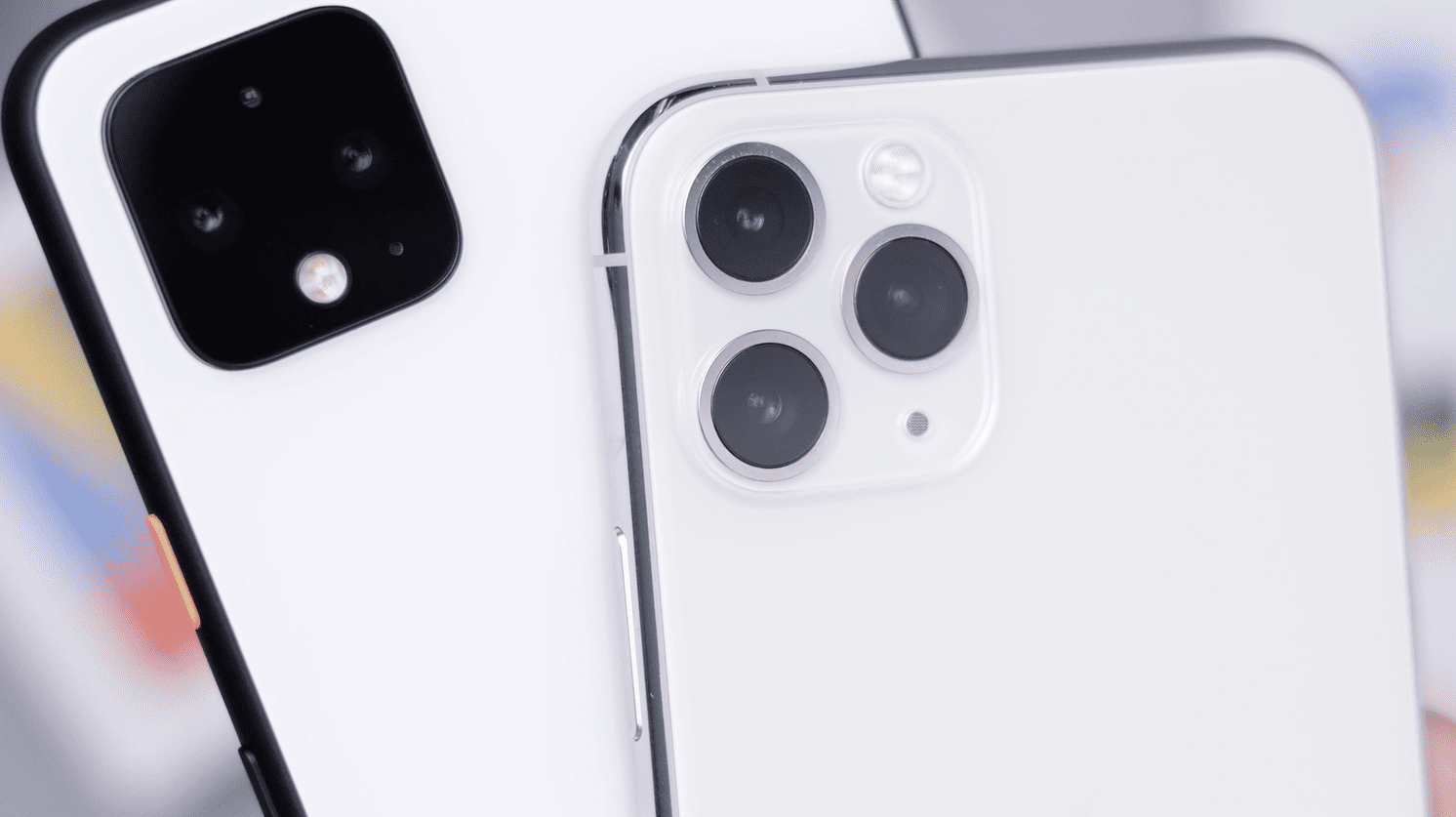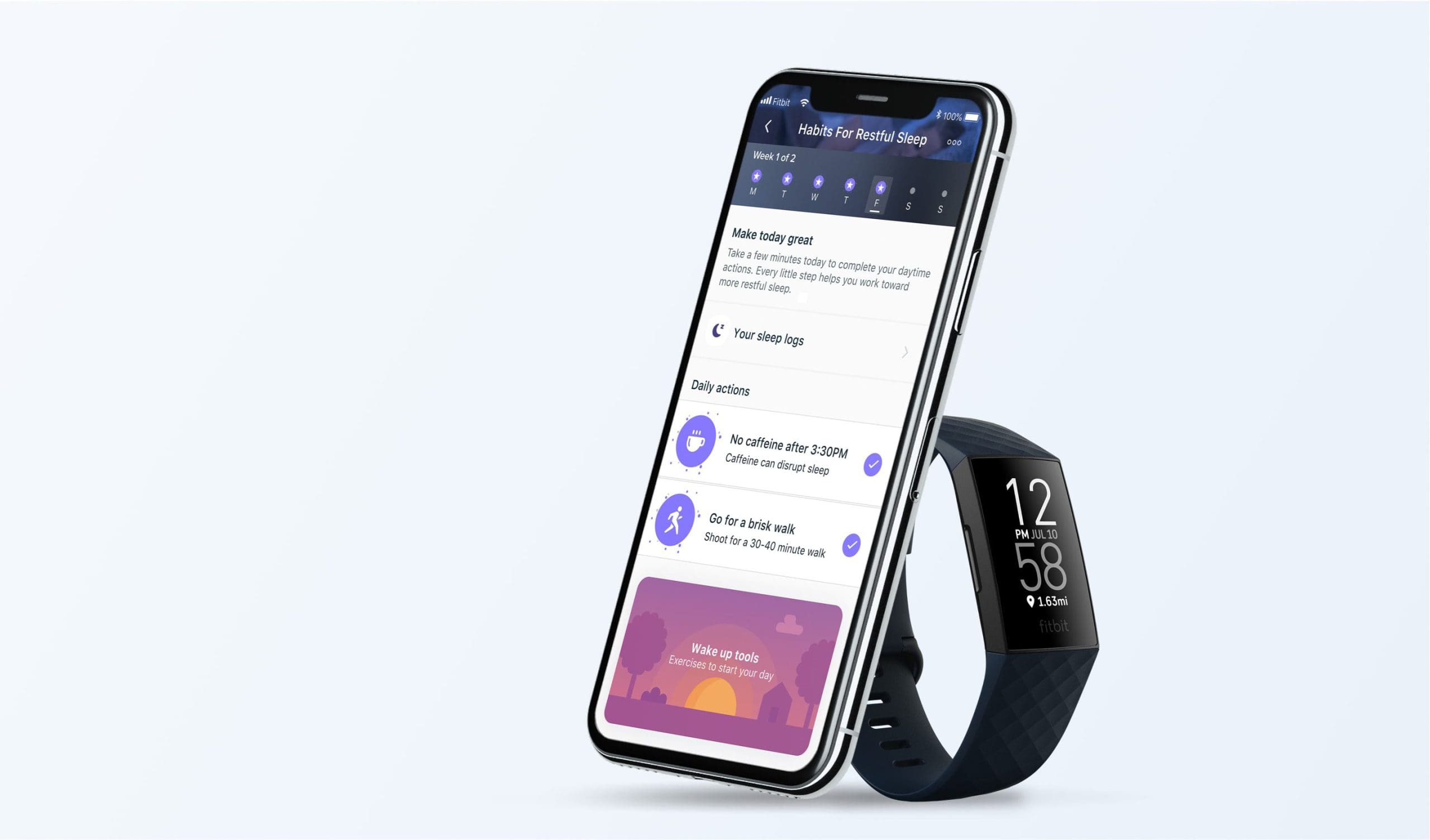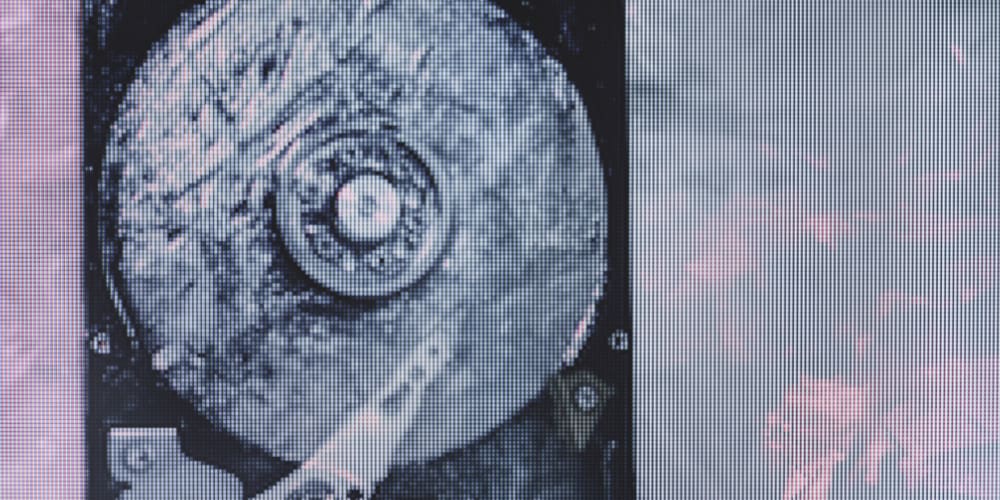There are some pretty normal reasons why you’d want to remove your website pages or search history from Google Chrome. For one thing, you might share a computer with someone else — maybe a family member or roommate.
There’s nothing wrong with wanting your privacy. Protecting sensitive information like your PayPal or banking info is a good thing. Knowing that Google Chrome is storing all of the private data might be too uncomfortable for some.
Or, you might find yourself planning a surprise for them, but you don’t want them to find out.
Whatever the reason, individually or collectively removing the search and pages history is an easy way to keep that information private. But first, let’s talk about these what pages and search history are.
Contents
What Are Pages and Search History?
Website pages and search history—or simply browser history—is the accumulation of website pages you’ve visited and searches that you’ve done in the past. The list can range from the first time you installed your browser to the present day, assuming you’ve never cleared the browser history before.
In other words, your browsing activity can be traced back to months or even years into the past.
In one way, this can be helpful. You can quickly re-watch a YouTube’s funny video from a while ago or simply reopen an accidentally closed tab. That said, it’s a good idea to regularly clean your browser history from time to time, especially for a shared computer.
Why? Here are a few reasons.
- On a shared device, you share your browser history with other people (assuming you don’t use incognito mode). This increases the risk of private information exposure.
- The webpages history list may contain sites that you are actively logged in to. When you log into an online marketplace like Amazon, the site can remember your username and password. If someone else is using the computer, they could use your account without needing to log in.
- Your search history is used to complement the autocomplete your browser’s feature. Let’s say that you’ve searched “how to hide my Blu-ray collection” in the past. Then, the next time someone writes “how to” into the search bar, the phrase “how to hide my Blu-ray collection” would automatically be suggested.
- The websites you’ve visited as well as third-parties often track and follow you. They build a profile about your gender, age and interests to create more personalized ads. This can feel like an invasion of privacy.
Keep in mind that all of the potential problems above can’t be solved by simply deleting your pages and search history. To deal with these, you need to erase other types of history, including cookies—this will be addressed later.
Individually Remove Pages and Search History from Google Chrome
Removing pages and search history one by one is pretty straightforward. The method to do this is fairly similar no matter what device you use, whether it’s a Windows PC, Android phone, or even iPhone/iPad. Here’s how:
- Open Chrome, then click on the three vertical dots icon at the top-right of the browser window.
- From the list of options, choose History. If you are on PC, click on History again from the extended menu.
- On the page, individually select which pages or search results you wish to delete.
- On mobile devices, you can simply tap on the cross icon beside the history listing.
- On PC, you can select specified pages and search results from the list by turning on the check-boxes beside each list item. Then, click on the Delete button on the top-right.

Individually removing history is fine and all, but it may cost too much time. For better efficiency, you can delete multiple entries at once.
Bulk Remove Pages and Search History from Google Chrome
Removing history in bulk is a great way to save time. If you don’t want all history entries to be gone, don’t worry, you can opt to select only the most recent ones to be deleted instead.
- Same as before, open up Google Chrome —> click on the three vertical dots icon at the top-right —> select History.
- Now, you are back on the same page where you can individually delete pages’ history. Instead of doing that, you can click on Clear browsing data.
- For mobile devices, this option is located at the top part of the window.
- For PCs, look for it at the left panel of your browser window.
- Under the Basic tab, select Browsing History and Cookies and site data.
- Cookies and site data refer to snippets of codes sent by websites into your browser for a variety of purposes, e.g., to track your behavior or store essential data like login info. Normally, cookies won’t harm you. Nevertheless, cookies might make users uncomfortable due to their tendency to ‘follow’ you around.
- Cookies and site data refer to snippets of codes sent by websites into your browser for a variety of purposes, e.g., to track your behavior or store essential data like login info. Normally, cookies won’t harm you. Nevertheless, cookies might make users uncomfortable due to their tendency to ‘follow’ you around.
- Afterwards, decide the time range in which you wish to delete the history. It could be the Last hour, Last 7 days, or All time.
- Once you’ve adjusted all parameters, click the Clear data button.
- Note that deleting cookies and site data will make you automatically sign out from almost all sites, excluding Google account. You can always re-login to any site if you wish.
Wrapping Up
Removing pages and search history can be done individually or in bulk. Whichever method you use, doing this regularly decreases the risk of exposing your online activity to malicious sites or peering eyes.