Even though there are a few Windows 10 tablets you can consider buying on the market today, there are more Android-based tablets. Many of them come with different types of external keyboards that allow people to work on them just like they would on a desktop or laptop. But what if you wanted to install Windows 10 on your Android x86 tablet?
If you’re okay with risking the tablet’s warranty, a leading program, known as Change My Software, can help you do that. Keep in mind that the third-party software app is not supported or authorized by Google.
Besides, your tablet may lack the hardware needed to spearhead the operating mechanisms of Windows, even after installing ‘Change My Software.’ Simple put, you’ll be downloading and then using the program at your risk. Here is how to install Windows on Android tablets using ‘Change My Software.’
Given that you’re not purchasing a copy of the Windows for this specific transfer, this experiment could be in a slightly grey-area, so proceed with caution.
Contents
Can Windows 10 Run on an Android Device?
There’s important hardware needed to ensure that Windows 10 is running smoothly on different types of devices. Microsoft has made sure that the requirements are outlined and communicated to the public so that operating the OS won’t be a daunting task.
This means that Windows 10 running on Android devices will be supported by tablets that can efficiently run Windows XP. Speaking of tablets, there’s a broad range. You’ll have to check from the manufacturer’s website and confirm whether your device can support the drivers required to run Windows 10. But with proper guidelines, you can always select what works for you.
Steps to Install Windows 10 On Android
Here are the significant steps you need to install Windows 10 on your Android tablet.
Download and Then Install ‘Change My Software’
You first need to install the ‘Change My Software’ app on your PC. There are plenty of versions of this app, each for a particular operating system (Windows 7, 8, 10). You can always download the program in a single ZIP file.

Step 1
- Ensure that you have a strong Wi-Fi connection or stable internet as you’ll need to be connected to the internet.
- Enable USB debugging to establish a good connection between your tablet and PC easily.
- Connect the Android x86 tablet to the Windows PC using a USB cable.

- Extract the ZIP file containing ‘Change My Software.’
- Open the ‘Change My Software’ tool you would like to use
- Choose Windows 10 then double click on the executable file to open it.
- Choose your desired language and Android option.
- The app should start downloading the needed drivers straight from your PC into your Android tablet.
- When that is done, click on the highlighted ‘Install’ button to start the process — keep your tablet connected to the Windows PC the entire time.
- If you want to have a dual boot between the Windows and Android on the tablet, then don’t check the ‘Remove Android’ icon in the software app. This will remove the Android x86 operating system.
- Once the installation is done, you’ll have two booting options; either you decide to start Android or Windows, whichever suits you best.
After installing Windows into the Android x86 tablet, it should give you the option of either booting directly into Android or Windows 10. If you choose Windows, it will start its normal setup process.
Step 2
- Download and install the Limbo PC Emulator from PlayStore, then download the File Manager
- Ensure that you download your Windows 10 straight from the internet.
- Open the file manager. Go to downloads. Here, you can view the downloaded windows.
- Choose the Windows 10 file then copy it to your ‘Current Folder.’ Head a step back to the SD cards where you’ll find the ‘Limbo File.’ Paste the Windows 10 into the Limbo Field and close the file manager.
- Now open the limbo app and tap the ‘Load Machine’ to create another machine. Select the ‘Hard Disk A’ then tap open.
- Select Windows 10, and then tap okay.

- Leave everything set as default. If you want to change the device settings, go ahead and do that, but first set up a theme.
- When you are done setting up the device, select the Windows. After that, scroll up and tap the play button. Wait until Windows is done loading, then launch it.
Windows should be running on your Android x86 Tablet. Tap on the play button and then go ahead and run windows on your device.
Now you can successfully install Windows 10 on your Android x 86 Tablet!
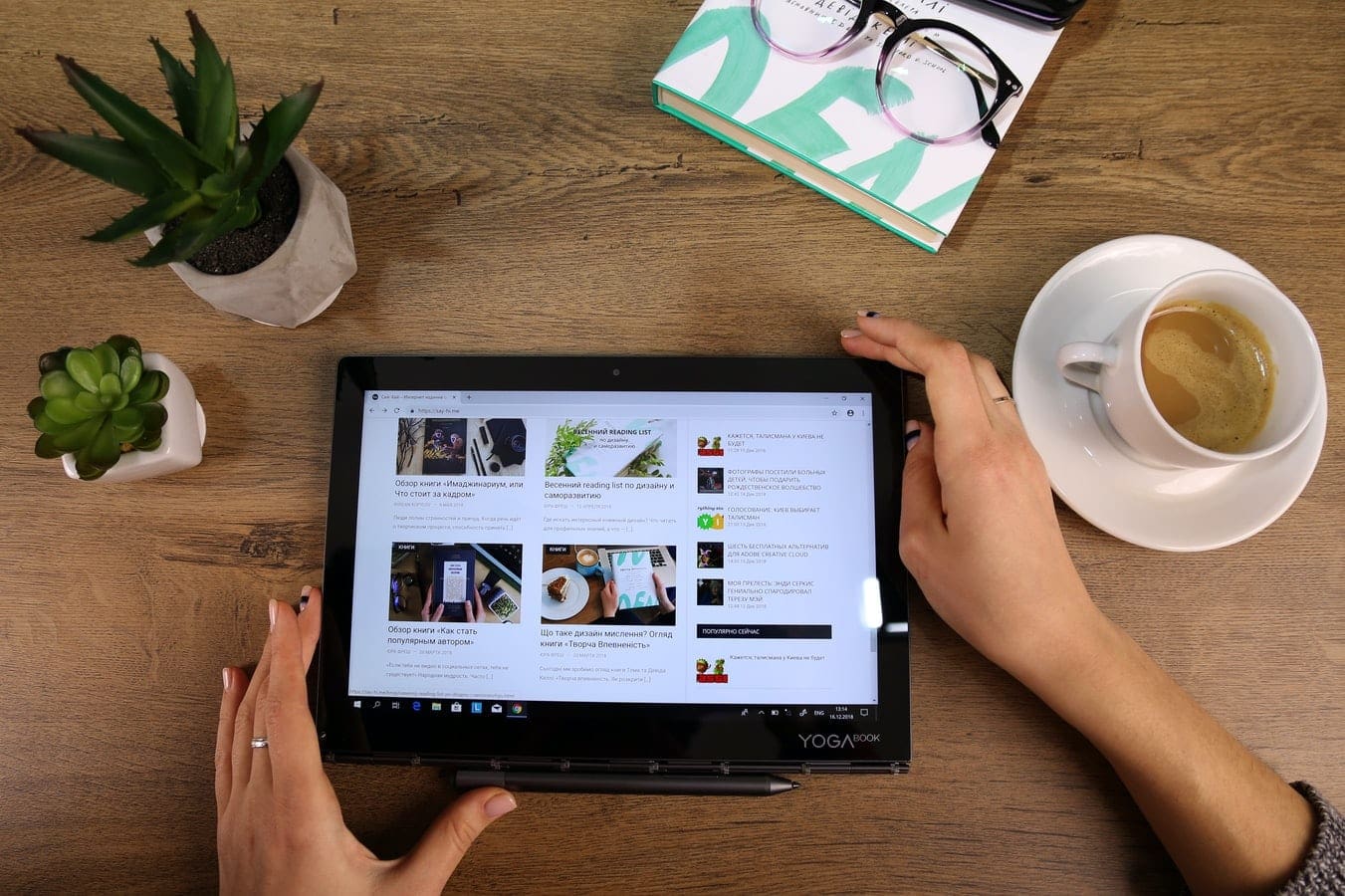
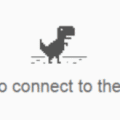
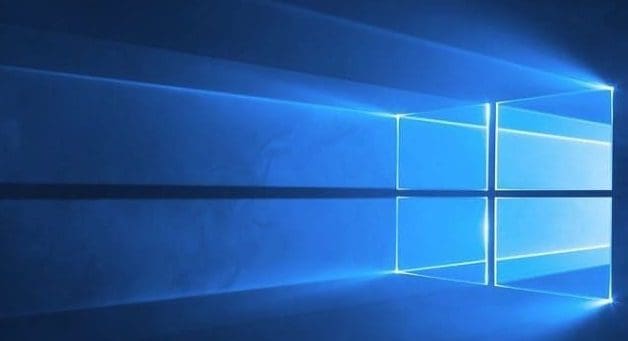

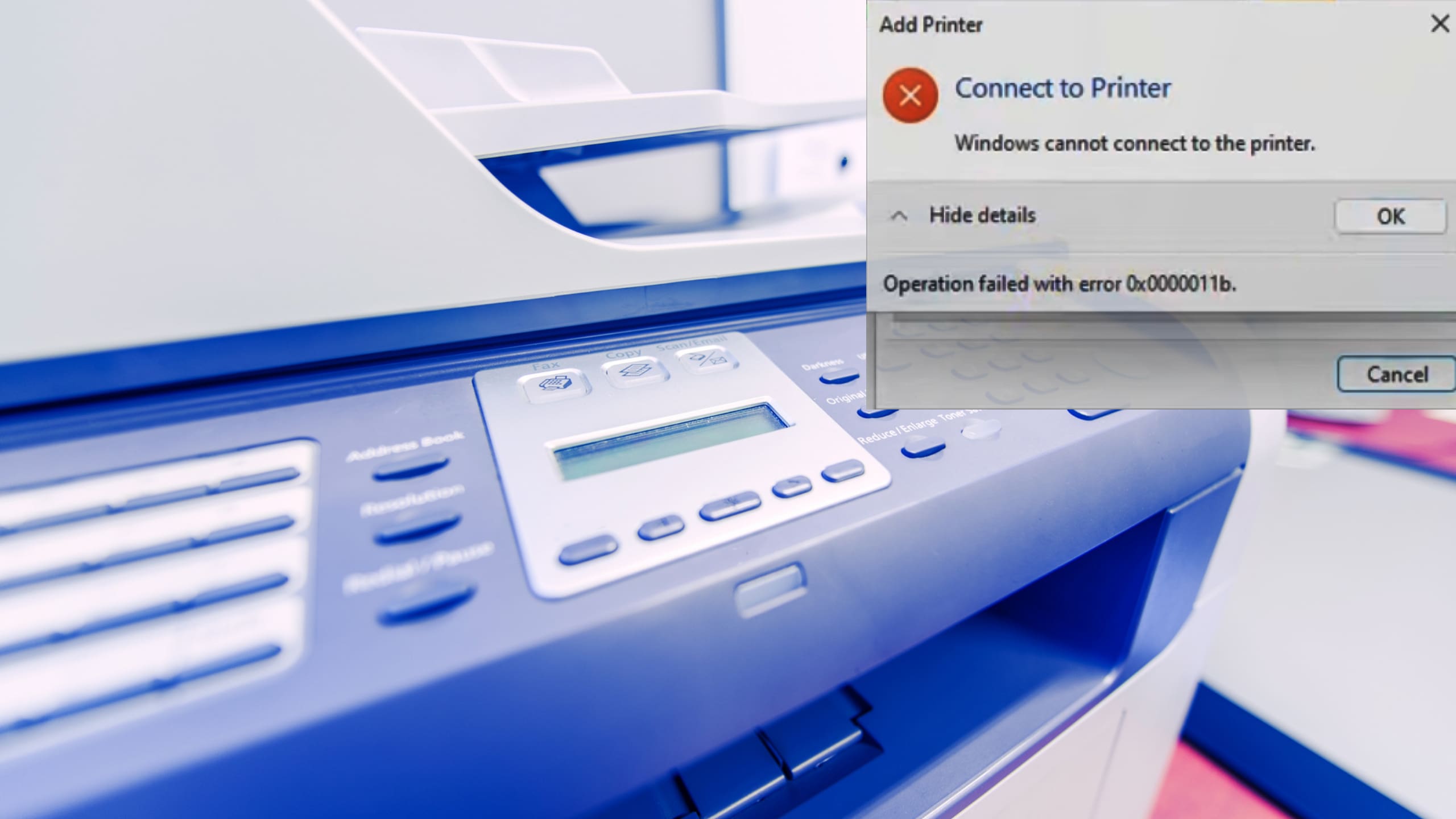
Lokks to me like its not working anymore right?
cannot find secure or even a safe file to download. links to each version would of helped tremendously!