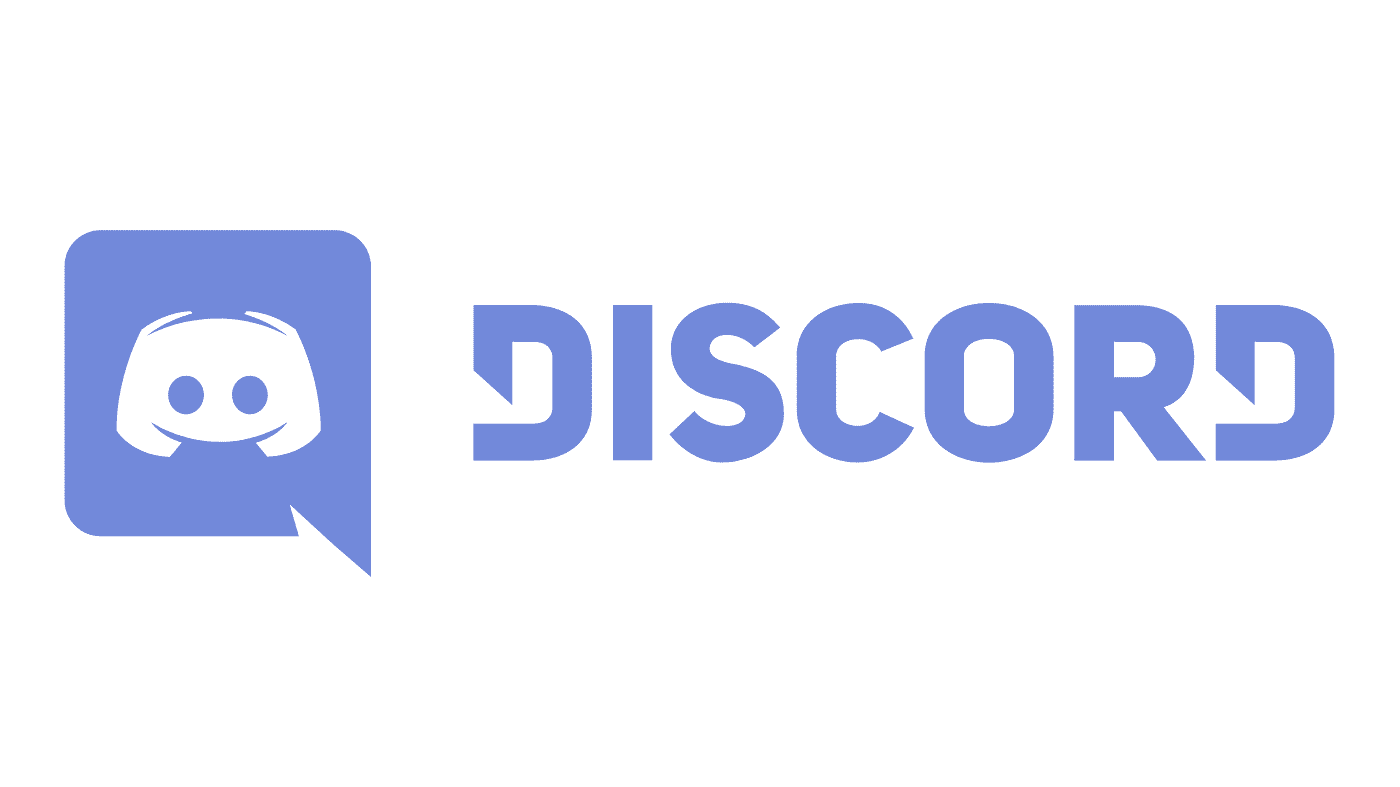One of the extra flexible features of Discord is the ability to add bots to a server. These bots can perform a wide range of tasks. Some examples features allow bots to act as jukeboxes, greeting bots, automatic server moderation tools, and video game statistic providers.
First of all, to be able to add a bot to a server you need to have the “Manage Server” permission in that server. This isn’t a full administrator-level permission, but it allows renaming the server and changing the server region, so it’s not something that standard users will get in most servers.
Tip: Other permissions that supersede “Manage Server”, such as “Administrator” are also suitable.
The first step to installing a bot is to find one that you want to install. There are plenty of websites that allow you to search for Discord bots. Some examples are discord.bots.gg and top.gg. Search through the site of your choice to find the bot that you want, then find its invite link.
Next, you’ll be required to authorise the bot to join a server. If you have more than one server that you can invite Discord bots to, make sure that you select the correct one from the drop-down box, before clicking “Continue”.
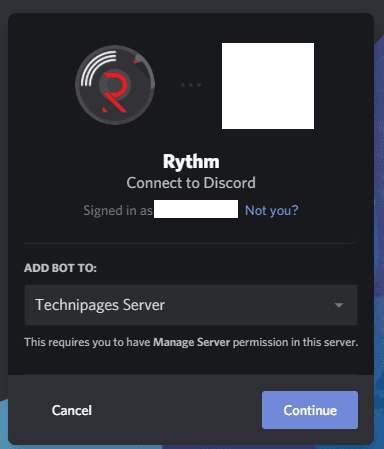
Next, the bot will generally ask for some permissions. In some cases, these are reasonable permissions that it needs to communicate, however, some bots may request excessive permissions.
Note: You don’t need to grant the bot any permissions at this stage if you plan to properly configure the permissions manually once it has joined. Typically, a bot will only need the ability to read and send messages, as well as potentially embedding links, joining voice channels, and speaking in voice channels. You can even configure these permissions on a channel by channel basis if you want.
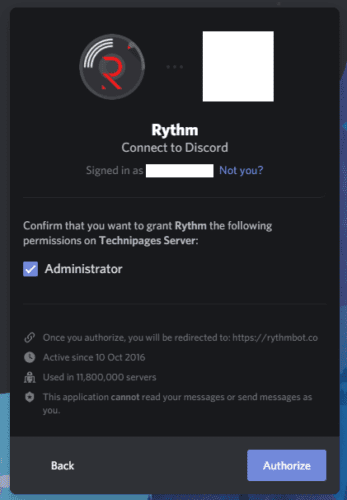
For example, the Rhythm bot invited in the screenshots is asking for administrator permission. This is a really bad permission to grant, as any user or bot with this permission can literally do any task other than explicitly delete the Discord server. Make sure that you don’t grant excessive permission just because the bot asks for them. If you’re not sure, what a certain permission does, pause for a second, and look it up in the server roles section. Most permissions have a description beneath them in the “Modify Role” screen. To deny a requested permission, untick the checkbox next to the permission title.
Tip: While granting a bot the “Administrator” permission may not cause any issues, you don’t have any guarantee that the bot will not be modified at a later date to use those administrator powers maliciously. For example, any rogue user, or bot, with administrator powers, could delete all roles, messages, and channels, as well as banning every user, essentially shutting down your server.