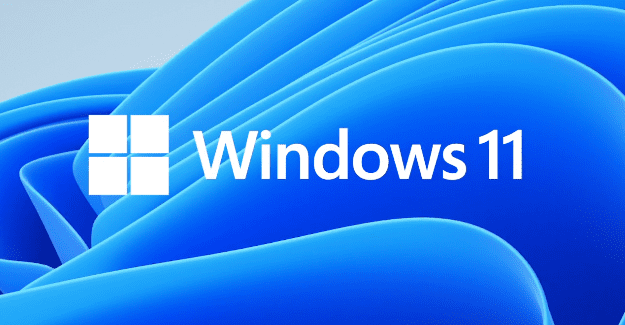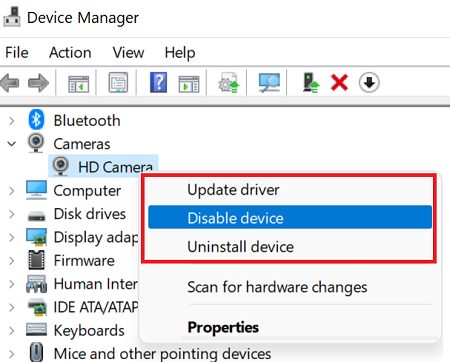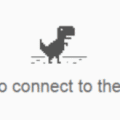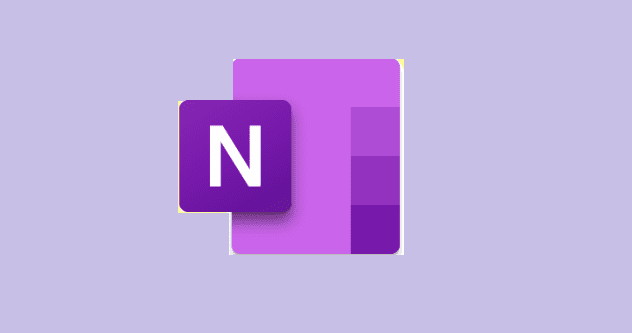When you try to use your laptop’s built-in camera, error code 0xA00F4244 may sometimes pop up on the screen. This error indicates the OS could not detect the built-in camera. Try restarting your computer and check if this quick workaround solves the problem. If it doesn’t, follow the troubleshooting steps below.
Contents
How to Fix Camera Error 0xa00f4244 on Windows 10/11
Enable Camera Access
- Go to Settings.
- Select Privacy & Security.
- Then scroll down to App Permissions.
- Select Camera.
- Make sure Camera access is on.
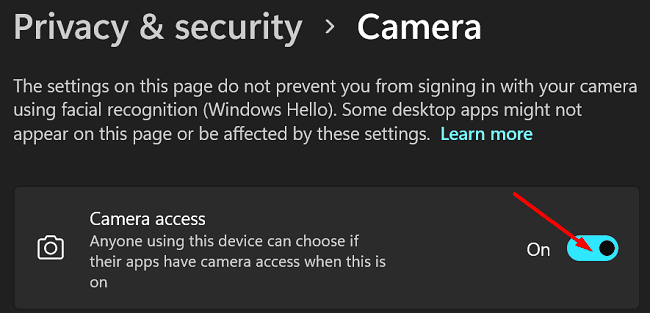
If the option is disabled, apps won’t have access to your camera, which could trigger error code 0xA00F4244.
Check Your Camera Drivers
Temporarily disable your camera driver, re-enable it, and then install the latest driver updates. If the issue persists, reinstall the camera driver.
- Launch the Device Manager.
- Then click on Cameras.
- Right-click on your camera driver.
- Select Disable device, and wait for 30 seconds.

- Right-click again on the camera driver and select Enable device.
- If the error persists, select Update driver.
- Restart your computer, and check the results.
- If error code 0xA00F4244 is still there, right-click on your camera driver and select Uninstall device.
- Restart your computer again to reinstall the latest camera driver version automatically.
Repair and Reset Your Camera App
Use the built-in troubleshooting tools to repair and reset your Camera app.
- Navigate to Settings, and select Apps.
- Then go to Apps & Features.
- Locate the Camera app and click on More options (the three dots).
- Select Advanced options.
- Click on the Repair option.

- If the error persists, hit the Reset button as well.
Disconnect All Peripherals
Unplug all the peripherals connected to your laptop. Additionally, disconnect all the Bluetooth devices connected to your computer. Restart it and check if you can use your camera.
Don’t forget to update your OS to the latest version. Go to Windows Update, and check for updates. Temporarily disable your antivirus and check if the error persists.
Conclusion
If you’re getting error 0xA00F4244 while trying to access your camera on Windows, go to Privacy Settings, and make sure Camera Access is on. Then update your camera driver and OS to the latest version. Additionally, repair and reset your Camera app, disconnect all peripherals and try again.
Did you manage to solve the problem? Which of the solutions above worked for you? Let us know in the comments below.