Many Windows users have trouble opening image files after upgrading to Windows 11. When they double-click on an image to open it using the Photos app, the following alert pops up on the screen: “The specified procedure could not be found.” If restarting your computer fails to solve the problem, follow the troubleshooting steps below.
Contents
Fix Photos App: The Specified Procedure Couldn’t Be Found
Use the “Open With” Option

Right-click on the image you want to open and select “Open with.” Then, select the default Photos app and check if you can open the image. Many Windows 11 users confirmed this quick workaround did the trick for them.
Repair the Photos App
Try repairing the Photos app, and check if this solution solves the problem.
- Go to Settings
- Click on Apps
- Select Apps & Features
- Scroll down to Microsoft Photos
- Click on More options (the three-dot menu)
- Then, select Advanced Options
- Scroll down until you see the Repair option
- Hit the Repair button and check the results
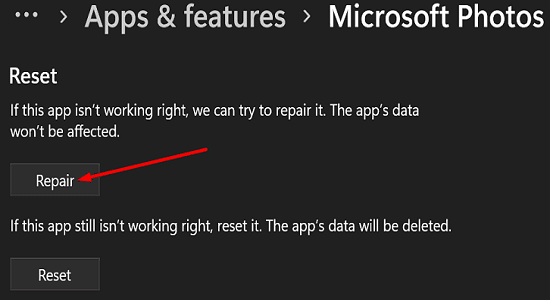
If the issue persists, try resetting the Photos app and check if you notice any changes. You can also use PowerShell to reset the Photos app. Simply launch PowerShell with admin rights, and run the following command to get the job done: Get-AppxPackage *Microsoft.Windows.Photos* | Reset-AppxPackage
Unfortunately, the problem may come back after rebooting your computer. Repeat the steps above and repair or reset the app again.
Switch to a Different Program
If you’re still experiencing the same problem, try switching to another image viewing program.
- Go to Settings
- Click on Apps
- Select Default Apps in the right-hand pane
- Enter the image file type in the search field

- Click on the default Photos app
- A new window will pop up on the screen
- Select the new app you want to use to open image files
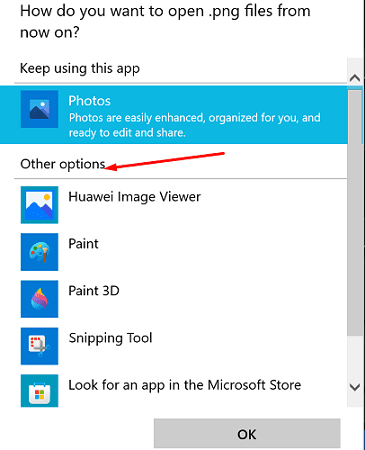
Conclusion
If the Photos app says that “The specified procedure could not be found,” right-click on the image you want to open and select “Open With.” Then, repair the Photos app. If the issue persists, reset the Photos app or switch to a different program.
Which of these methods helped you solve the problem? Let us know in the comments below.

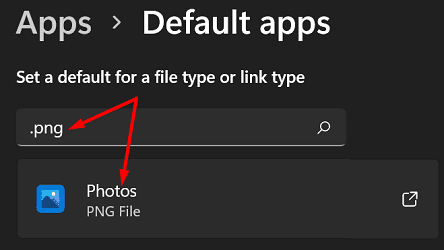




steven C anter & Michael Hall ‘s method works:
Open with > Choose another app > OK
After the Reset, followed by a reboot, MS Photos works for a couple months. Another observation is that MS Photos, when broken, would successfully open photos on the desktop, but not from within folders.
none of these worked for me.
and yet occasionally it decides to work when it feels like it.
microsoft just get worse and worse.
open with==>choose another app==>photos
this worked for me but should not be necessary. WAKE UP MS!!!
I have not rebooted yet but the only option that worked after resetting paint is using the “Open With” option. I agree with all of the above comments. This is a very basic function that has worked fine for a decade of older software. I would expect a flaw like this in LinkedIn, not Windows 11.
Stephen Clark asked: “I simply want to open JPG files. What is wrong with MS that they can’t make this work?” I’m with you, Stephen. Opening a jpg file is a very basic function that desktop PCs have been able to handle since the dawn of the computer era, and it is very frustrating to lose that functionality eleven versions into the Windows operating system. Perhaps the code related to the Windows photo app is buggy, but it is perplexing why Microsoft, with its vast resources and programming capabilities, hasn’t yet fixed this issue in one of its frequent Windows updates.
Michael Hall, that worked well for me. Thanks. And it’s no more a hassle than any other of the ‘solutions’.
I did find a solution that worked for me that isn’t listed above, although it’s still a bit of a hassle. If you right click on the image/video you want to open and go to “Open with”, select “choose another app” then press “OK” with the photos or videos app selected. It’s kind of an annoying work-around but it’s been working for me so far.
(Open with > Choose another app > OK)
Nope, None of these worked. I can’t even choose the option of opening with another app on the MS store. It gives me the same error. Very frustrating as I take a lot of pictures for work. And this stops me from producing reports for my clients. Please come up with a fix ASAP.
useless information. I am amiss that i switched to windows 11,
The suggestions here did not work. However, a reboot did!
This is a frustrating error when it occurs, but I wouldn’t go as far as to say “Windows 11 doesn’t work” it has glitches and annoying issues. But so does most software out there, which is why things don’t stop at Version 1. Software is basically never a finished product, because there is always something new interacting with it, be it another piece of installed software, a new piece of hardware,
For example, you have Windows 11 V1 installed, then Adobe releases Photoshop V23, which breaks some small things in Windows 11 V1, and then we get Windows 11 V1.1, and around we go!
None of the steps suggested here had any effect on the problem.
What crap. I’m sorry I upgraded to Windows 11. It doesn’t work. I’ve tried all the solutions I’ve seen on the web short of throwing out my Window’s computer and buying an Apple. Can you give me a simple good reason for not doing that?
I simply want to open JPG files. What is wrong with MS that they can’t make this work?