If some of the slides of your PowerPoint slideshow are going blank, this could indicate there’s a problem with your animations or display drivers.
Having nothing to show to your audience but an empty background can be really frustrating, especially if you poured tens of hours into that presentation. Let’s see how you can fix the problem.
Contents
Troubleshooting Blank PowerPoint Slides
First things first:
- Make sure the blank slide is not a simple transition to the next slide. It’s normal to have a blank slide until the first animation runs on the next slide.
- Ensure you don’t have exit animations assigned to the objects present on the problematic slides. Disable all the animations just to make sure.
- Get the latest Office and Windows 10/Mac OS updates and check if the problem persists.
1. Move the content to a new slide
Add a new slide and copy the text and the objects from the problematic slide to the new slide. Copy-paste the items one by one.
Check if the problem has been fixed and delete the slide that wasn’t working properly.
This is not a solution per se but it’s a workaround that should at least help you to bypass the problem. If some of the objects from the first slide got corrupted, moving them to a new slide should fix the issue.
2. Reuse the slides
PowerPoint has a very handy feature that allows users to add slides from an old presentation to a new one.
If you don’t want to manually copy-paste the objects from the problematic slide(s) as suggested in the first solution, you can simply utilize the Reuse slides option. You can also keep the original design, if you want to.
- Open a new presentation
- Add a new slide and click on the space between the first and the second slide — this is where you’ll add the problematic slide(s) or the entire presentation
- Go to Home, click on New Slide, and select Reuse Slides

- Select Open a PowerPoint File and then open the presentation that contains the blank slide
- If you want to keep the design, select Keep source formatting
- In the Reuse Slides section, select the problematic slide if you want to add a single slide or right-click on a slide and select Insert all slides to add the entire presentation.
Check if the blank slide issue is gone.
3. Deactivate fonts
If you’re experiencing this issue on Mac, try deactivating all the fonts outside of the Library folder. Some users confirmed that turning off non-Library fonts made the blank slides became visible again.
4. Uninstall old Office versions
If, by any chance, you’ve got two Office versions installed on your computer, remove the older version.
Having two Office releases on your machine may sometimes cause software conflict issues resulting in various glitches, including blank slides.
5. Disable add-ins
If you’re using add-ins, turn all of them off:
- Navigate to File → Options → Add-ins

- Select and disable all of your add-ins
- Restart PowerPoint and check if you’re getting the same unusual behavior.
6. Repair Office
If certain Office or PowerPoint files got corrupted, you can fix the blank slide problem by repairing Office.
- Open the Control Panel → go to Programs → Uninstall a program
- Select Office or Microsoft 365 and click on Change
- First, select the Quick repair option and it that fails to solve the problem, select the Online Repair option.
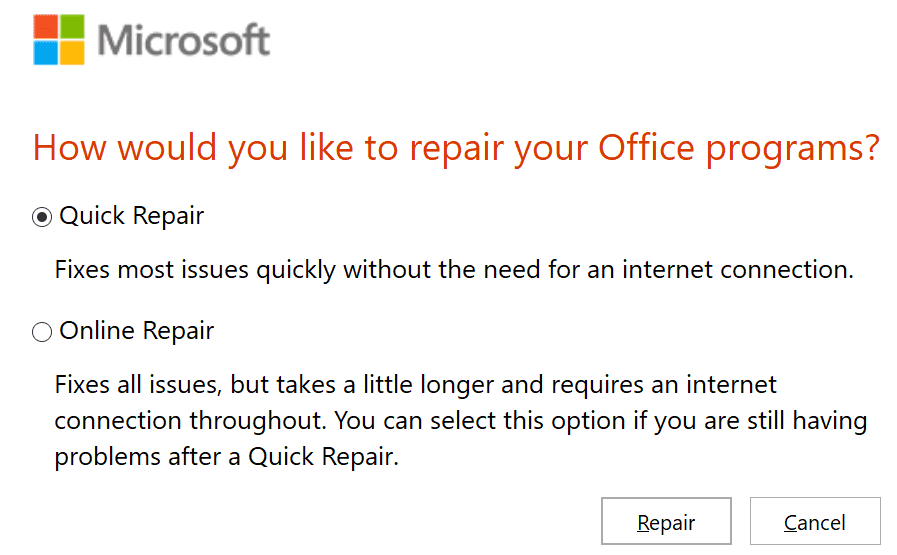
7. Update your display drivers
If your display drivers are outdated, PowerPoint may not be able to properly render your slides. Make sure you’re running the latest display driver versions.
- Open the Device Manager, select and expand Display drivers
- Right-click on your display driver and select Update driver

- If that did not work, select Uninstall device and restart your computer
- Your machine will automatically download the latest display driver version.
Did you manage to fix the PowerPoint blank slide problem? Let us know which solution worked for you.
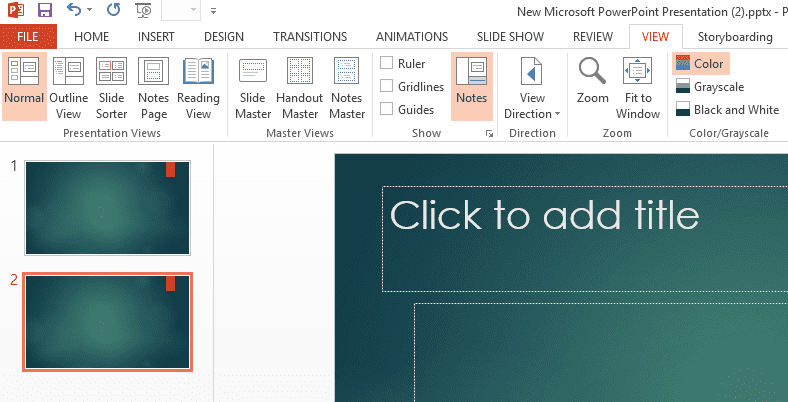
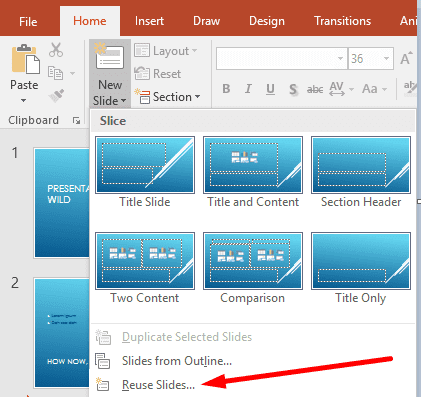
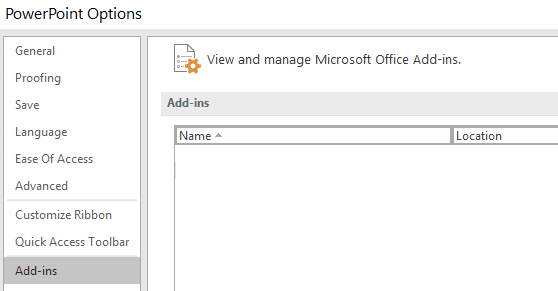
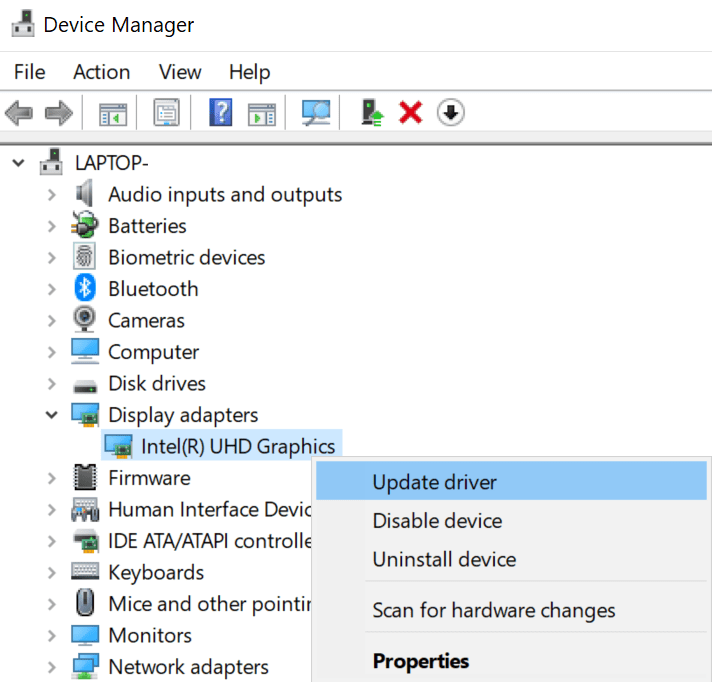
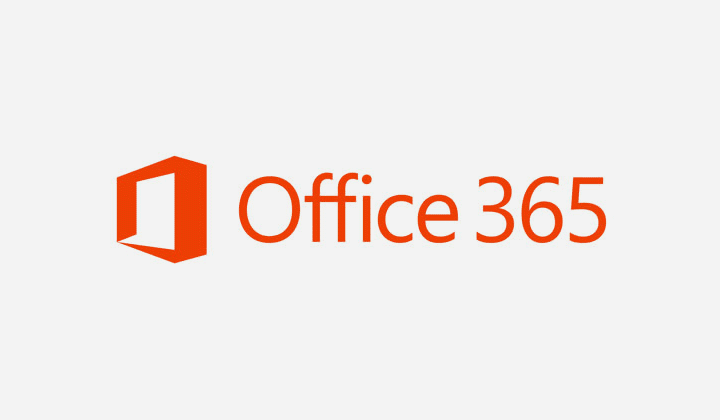
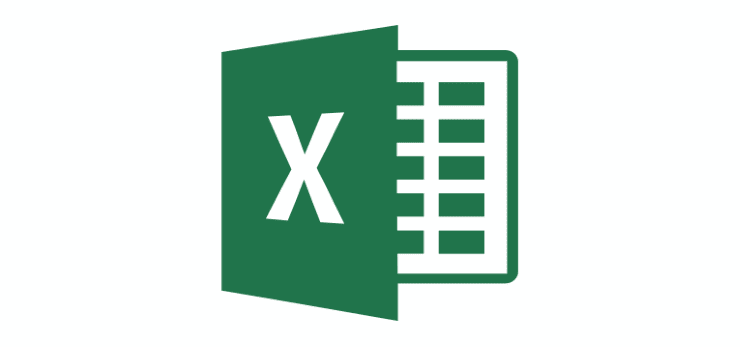

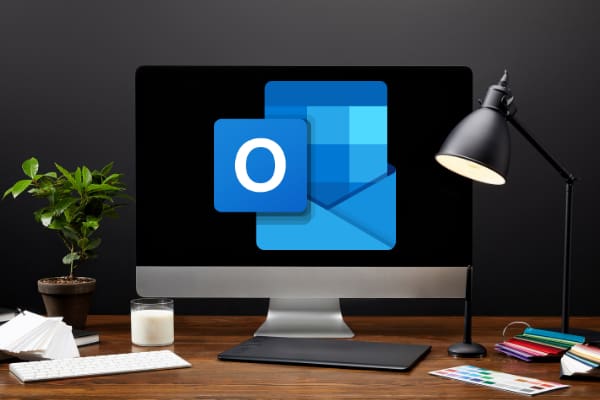
All presentation complete
Error file manager finally completed
Peter
Wrong person picture
Weekend
Certificate