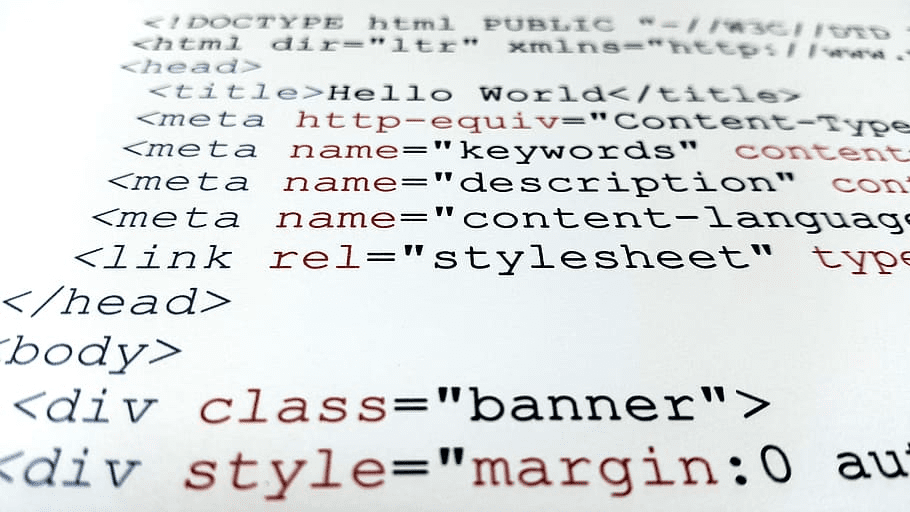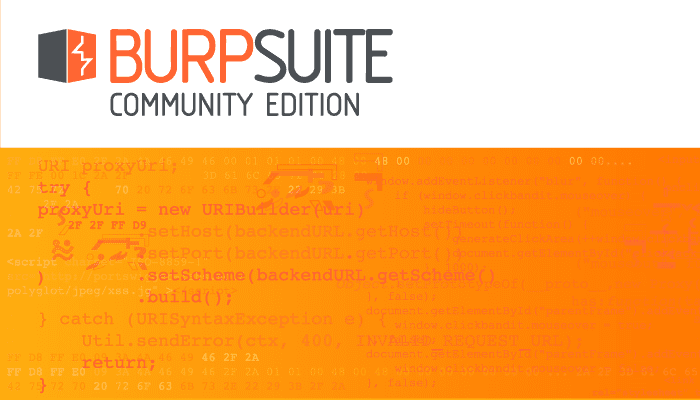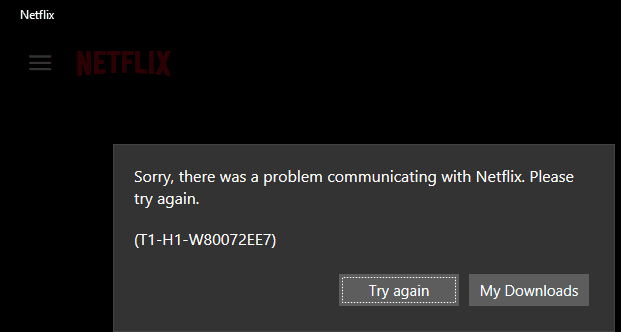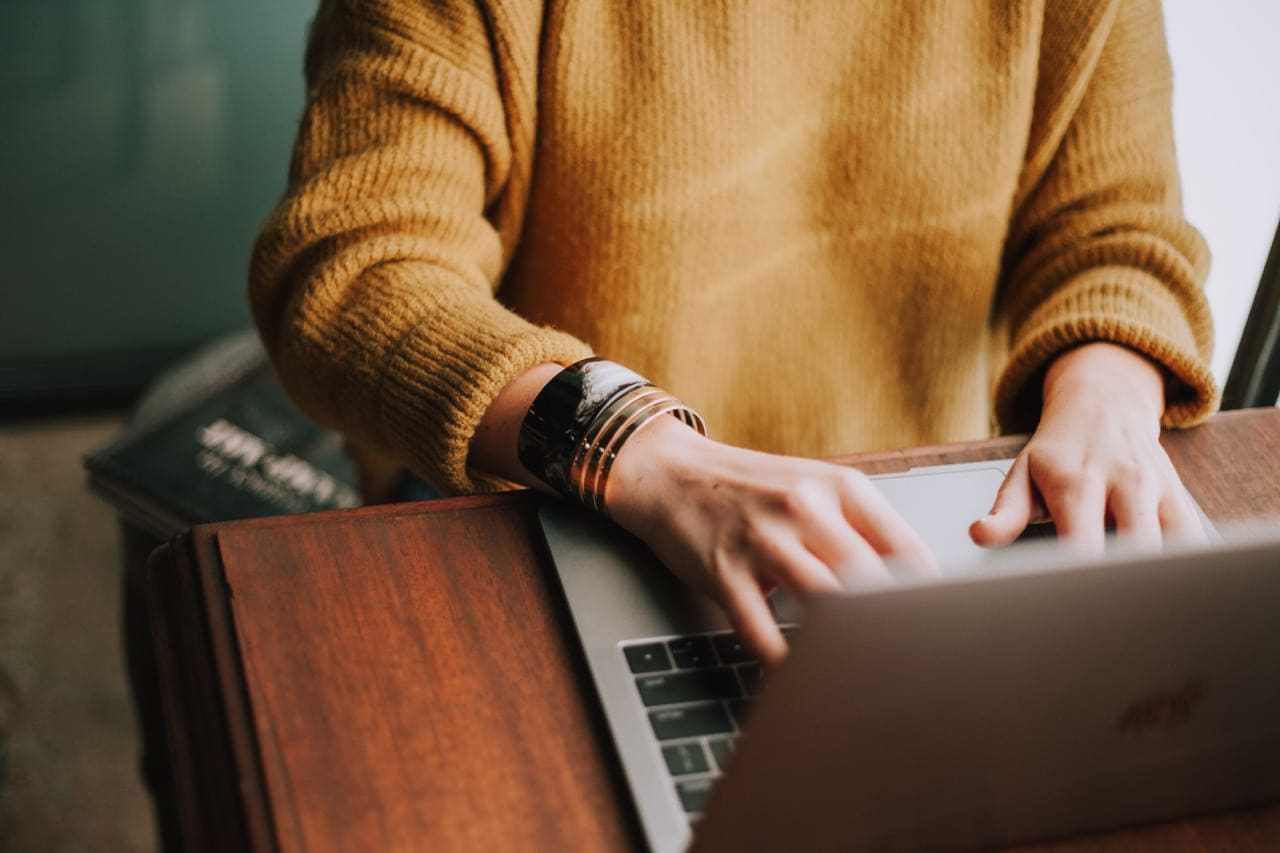Keeping your computer in good shape is essential if you want to continue to keep using it. If you have an older computer where defragging your laptop is necessary, there could be times when you only want to defrag a specific drive.
The good news is that BoostSpeed 11 has an option where you can choose what drive to defrag. If you want to defrag them all, you can, but it also allows you to select the ones you want to clean up.
How to Choose What Drive to Defrag in BoostSpeed 11
When you open the software, click on the Optimize tab. On your left, you’ll see the option to defrag selected drives.

Don’t be surprised if the process starts automatically. To stop it click on the blue stop button. You may want to do this if you only want to defrag one or two drives since when the process starts, it will defrag all drives.
Once you stop it, uncheck the drives you want to exclude from the process and then click on the blue defrag button to continue.

You’ll see that the software also gives you info on the drive, such as size, Free Space, File System, etc. To the right, there’s also an option to have your computer Shut down, Go into sleep mode, Hibernate, or Close Program. This option is optional; there’s no obligation.

Conclusion
BoostSpeed 11 has so many features that you can get a little lost at finding a specific feature. When the time comes to defrag your computer again, it’ll be easier to find the feature. How often do you defrag your computer?