Microsoft Teams may throw all sorts of errors from time to time. When something unexpected happens, the service stops working and displays an error message.
In today’s guide, we’re focusing on error caa70004 and how you can fix it. This error usually occurs when Teams fails to sign you in or when the app freezes and crashes. Interestingly enough, error caa70004 often occurs post resetting your Office or Microsoft account password.
Contents
Fixes for Microsoft Teams Error caa70004
Log out and Clear the Cache
Many users managed to fix error caa70004 by signing out and clearing the cache. Please pay attention to the order of the steps you need to follow. First, you need to log out, clear the cache, and log back in.
Here’s a detailed breakdown of the steps to follow:
- Click on your profile picture and select Sign out (the last option on the list).
- Then launch the File Explorer and type %appdata%\Microsoft\teams.
- Once you’re in the Teams folder, clear the cache of the following folders one by one:

- \%appdata%\Microsoft\teams\application cache\cache.
- \%appdata%\Microsoft\teams\blob_storage.
- \%appdata%\Microsoft\teams\databases.
- \%appdata%\Microsoft\teams\GPUcache.
- \%appdata%\Microsoft\teams\IndexedDB.
- \%appdata%\Microsoft\teams\Local Storage.
- \%appdata%\Microsoft\teams\tmp.
- Restart your computer. Relaunch Teams and sign back in. Check if error caa70004 is gone.
Enable TLS in Internet Options
If the TLS is switched off, enable the setting and check if this quick solution solved the problem.
- Type ‘internet options‘ in the Windows Search bar.
- Select Internet Options and click on the Advanced tab.
- Then expand the Security section.
- Make sure TLS 1.1 and TLS 1.2 are enabled. Check the two boxes if necessary.

- Hit OK and relaunch Teams.
Reset Internet Options
Other users suggested that resetting your Internet settings may iron out the error.
- Right-click on the Teams icon in the taskbar and select Quit.
- Then go to Internet Options → Advanced → Reset.

- Close the window and restart Teams. Check if the error is gone.
Close Other Programs
Some of the apps and programs you’re running in the background may trigger Teams error caa70004. For example, many users who utilized Cisco products or VPNs confirmed they needed to disconnect from Cisco or their VPN to log in to Teams.
If you’re using Cisco or other similar programs, log out from your account. The best approach is to close all the background programs. You can use the Task Manager to do that. Go to the Processes tab, select the program you want to close and click on End task.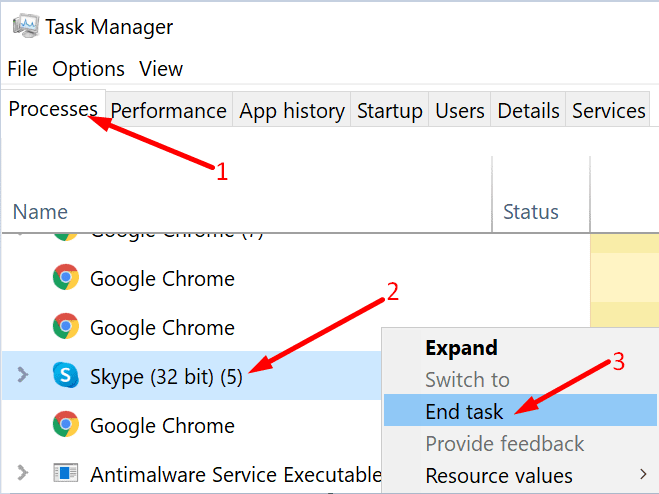
Then relaunch Teams and try to log in. If the login is successful, you can then re-connect to Cisco or other software solutions.
Other users confirmed they fixed the problem by temporarily turning off their antivirus and firewall. So, disable your security software, log in to Teams, and re-enabled your antivirus and firewall protection.
Reinstall the ADAL or Live ID Packages
Teams error caa70004 may also indicate the authentication failed because of missing package information about the Active Directory Authentication Library (ADAL) or Live ID. Reinstalling these packages should fix the problem.
- Launch PowerShell with admin rights.
- If error caa70004 is affecting a work account, reinstall the ADAL package by running this command:
- if (-not (Get-AppxPackage Microsoft.AAD.BrokerPlugin)) { Add-AppxPackage -Register “$env:windir\SystemApps\Microsoft.AAD.BrokerPlugin_cw5n1h2txyewy\Appxmanifest.xml” -DisableDevelopmentMode -ForceApplicationShutdown } Get-AppxPackage Microsoft.AAD.BrokerPlugin
- On the other hand, if error caa70004 is affecting a personal account, run the following command to reinstall the Live ID package:
- if (-not (Get-AppxPackage Microsoft.Windows.CloudExperienceHost)) { Add-AppxPackage -Register “$env:windir\SystemApps\Microsoft.Windows.CloudExperienceHost_cw5n1h2txyewy\Appxmanifest.xml” -DisableDevelopmentMode -ForceApplicationShutdown } Get-AppxPackage Microsoft.Windows.CloudExperienceHost
- After you run any of these commands, a progress indicator will appear on the screen displaying information about the package installation process.
- When the process is over, restart your computer, launch Teams, and try to log in.
Add Office 365 Account to the Users’ List of Resources
- Click on the Start menu and then click on the User account (or the silhouette icon). Or go to Settings → Accounts.
- Select Change account settings.
- Then click on Access work or school (left-hand pane).

- Click the + Connect option. Use your Office 365 credentials to log in.
- The new account should be visible on the screen. Try to open Teams again.
- If prompted, enter your email address. You should now be able to log in without authenticating yourself again.
If the error persists, try clearing your Windows Credentials. For detailed instructions, open this troubleshooting guide and go to Clear the Windows Credential Manager section.
If nothing worked, uninstall and reinstall your Teams app. Let us know if you managed to fix this issue.
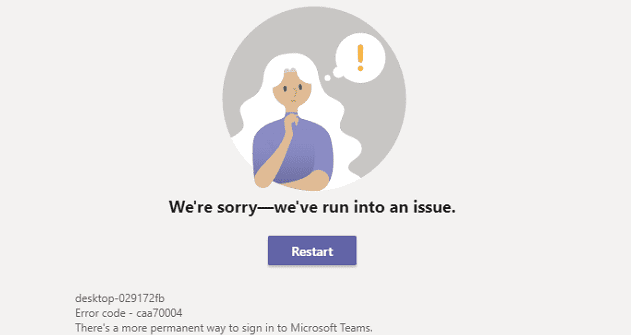
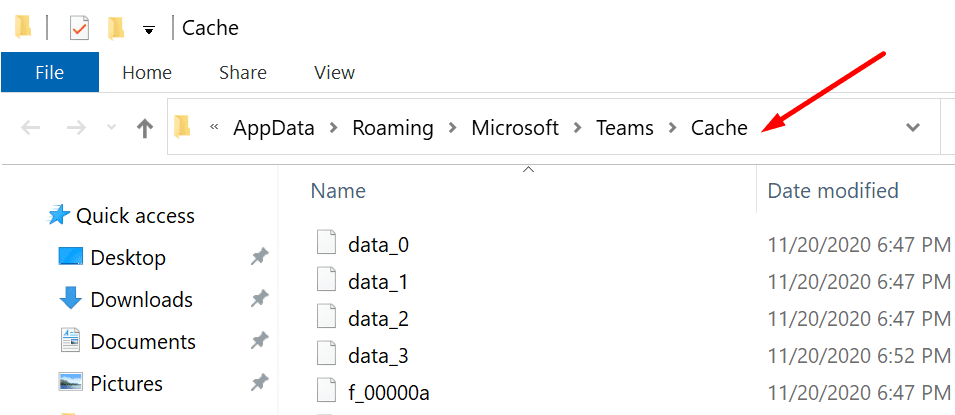
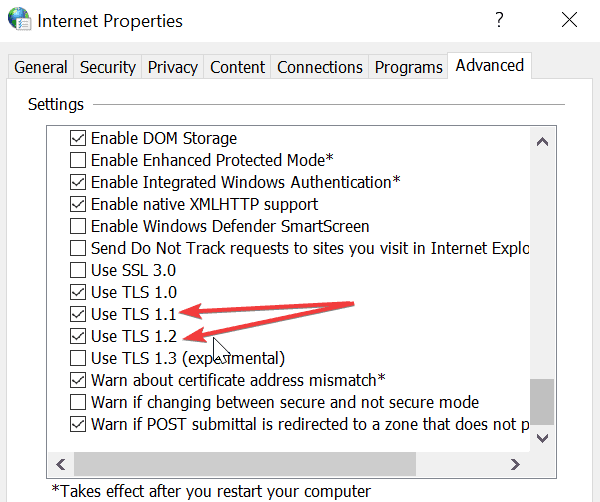
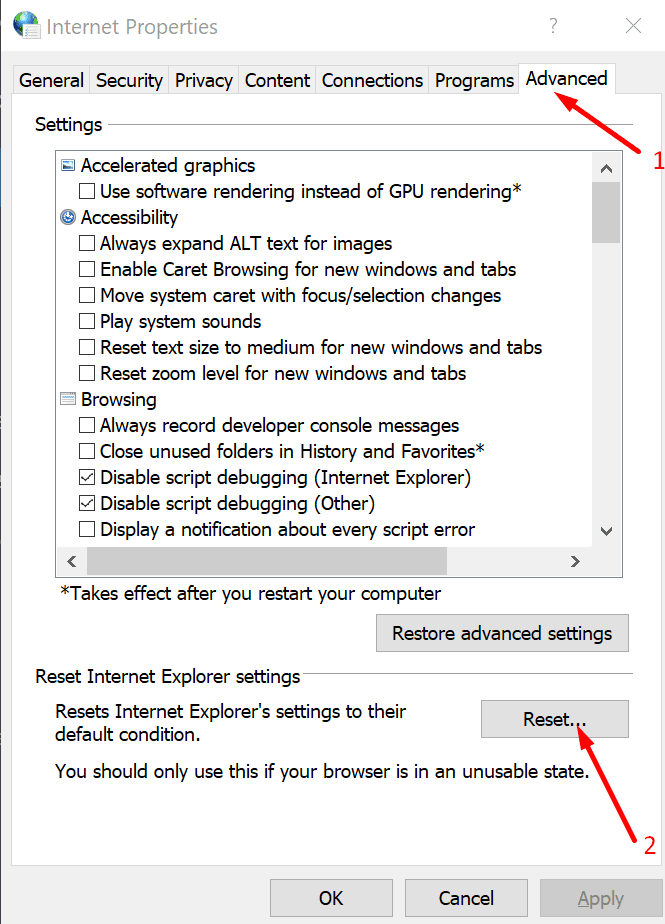
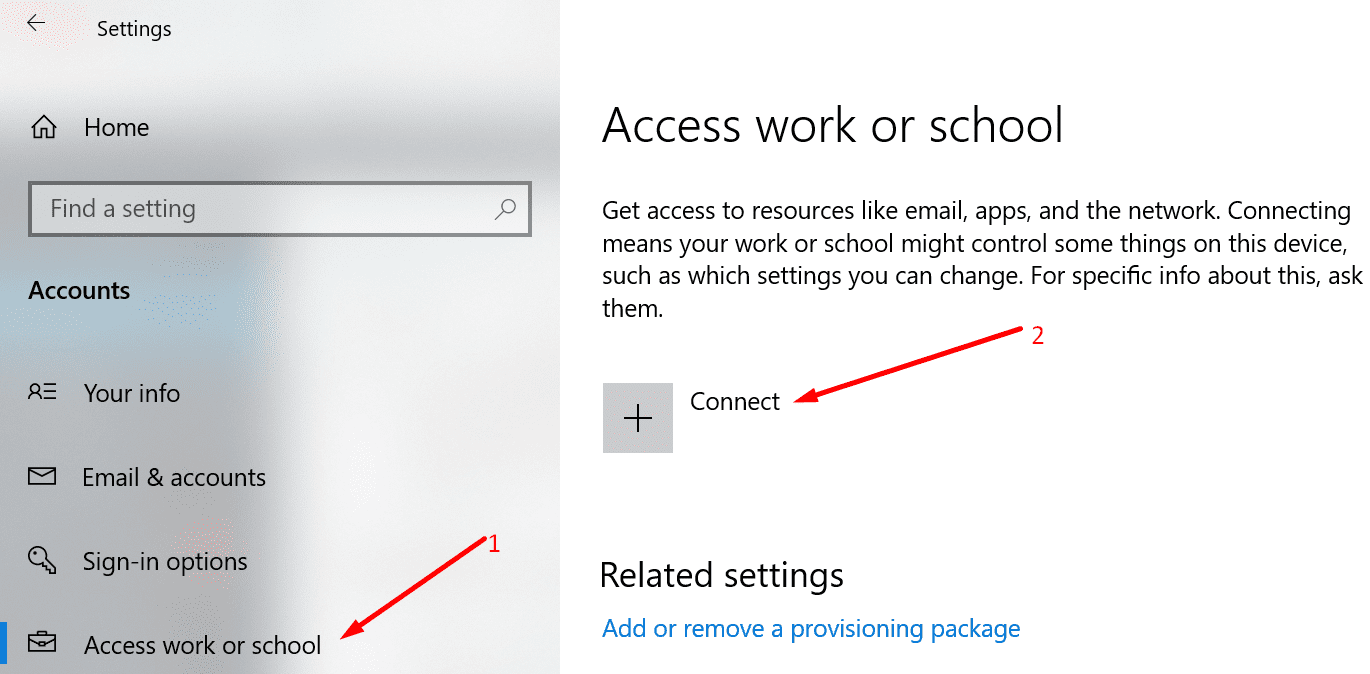
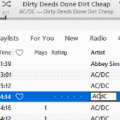



I received the error whilst signing in as my network connection had failed. Just re-establishing my network comms resolved the problem. It seems that caa70004 is a bit of a “catchall”.
I Have had this happen so many times, The only fix i found is the free windows repair tool from tweaking.com. Running the “standard repair” and restart the machine and it instantly works again. I have tested this several times and tried all other work arounds but this is the only one that works for me
https://www.tweaking.com/content/page/windows_repair_all_in_one.html
This is only free to non commercial however when it comes to the fix of the above issue works 100% of the time.
It was interesting when I closed the app, waited for a few minutes, and opened it again, the caa70004 error was gone.
TLS 1.1 & TLS 1.2 was disabled and by enabling them solved the issue. Also you might try to run it “in compatibility mode as Windows 8”.
These solutions have not fixed the issue. have a hp pavilion 23 machine, just stopped working today and have not changed passwords. Help please!!