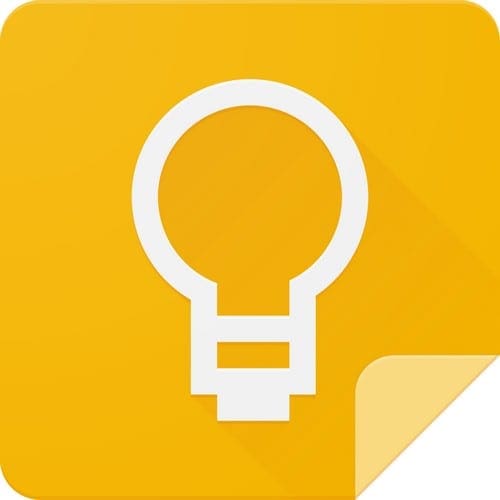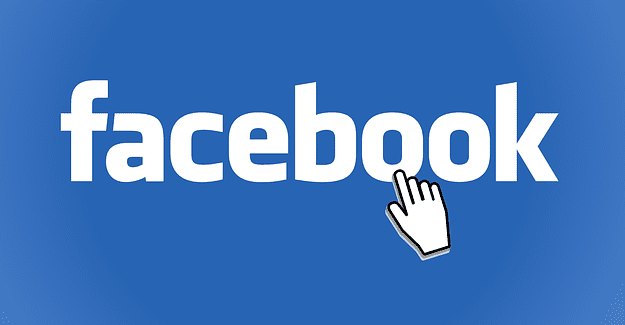Google Keep is full of great features. For example, you can drag images to other apps and other great tips to become a Google Keep master. But, there will come a time when you need to share your notes with someone else. So instead of copying and pasting the notes on an email or some other apps, you can add that person to your notes.
Contents
How to Add a Collaborator to Your Google Keep Note
You and your friend are planning a trip together and need to finish some things. So you create a note on Google Keep to ensure you don’t miss anything, but how can you add your friend as a collaborator?
Open the note you want to add someone as a collaborator. Once it’s open, click on the collaborator icon that looks like a person with a plus symbol on the side.
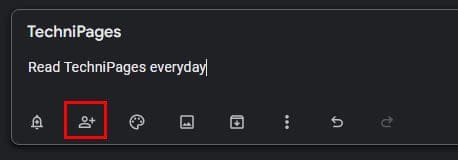
Where it says person or email to share with, enter the email or emails of those you want to add. You can enter the entire email address or click on the suggestions that’ll appear. You can also see the option to access your family group as well.
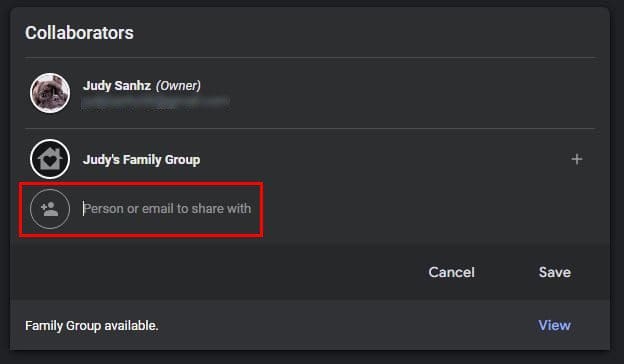
Once you’ve added the emails you need, don’t forget to click on the Save button to save your changes. You’ll know you’ve added them correctly since you’ll see their profile picture at the bottom left-hand corner.
How to Remove a Collaborator on Google Keep
Suppose at any time you need to remove a collaborator from your Google Keep note. In that case, you can do it by opening the note and clicking on the profile picture of the person you want to remove. You should see the list of all the collaborators you added.
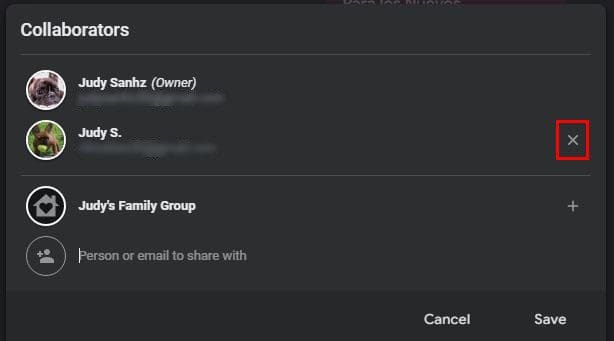
To the side (right), you’ll see the x you’ll need to click on to remove them. Make sure you double-check to see you’re removing the right one because once you click on the X, that person will be removed. There is no confirmation message to ask you if you’re sure that you want to remove that person. The same steps apply if you’re removing a collaborator on the web version or the Android app.
How to Add a Collaborator on Google Keep for Android
Once the app opens, tap on the dots at the bottom right. Tap on the collaborator option and tap on the person or email to share with option. Enter the person’s email completely or choose from the suggested options. Don’t forget to tap on the Save option at the top right to save your changes.

If the other person makes any changes, you’ll see the time the changes were made at the bottom of the app. Google Kep doesn’t let you know who made the changes, but hopefully, Google will add that feature soon.
Conclusion
Thanks to the collaborator feature on Google Keep, you and others can make that note better. You may not know who made the changes, but you won’t have to go at it alone. You can add various collaborators and remove them when it’s time. How many collaborators will you be adding? Share your thoughts in the comments below, and don’t forget to share the article with others on social media.