If you need to view two windows simultaneously on your Chrome OS device, you can use the split-screen option. Instead of switching back and forth between different apps or browser tabs, you can simply divide the screen into two windows. If you’ve never used this option before, follow the steps below.
Contents
How to Enable Split-Screen Mode on Chromebook
Method 1 – Use Drag and Drop
- Open your first app and then click the Restore Down button to reduce the window size.

- Then simply drag the app window to the side of your screen.
- Open your second app and reduce its window size as well.
- Then drag it to the other side of the screen.
To disable split-screen mode, simply click on the Maximize button.
Method 2 – Use Keyboard Shortcuts
Alternatively, you can also use keyboard shortcuts to enable split-screen mode. Press the Alt and [ keys to move your app window to the left side of the screen. Use Alt and ] to move the app to the right side of the screen.

Method 3 – Use the Dualless Extension
There’s an exciting browser extension called Dualless that you can use to split your browser into two distinct areas. You can arrange your tabs horizontally or vertically. You can then manually adjust the ratio of both windows depending on your needs.
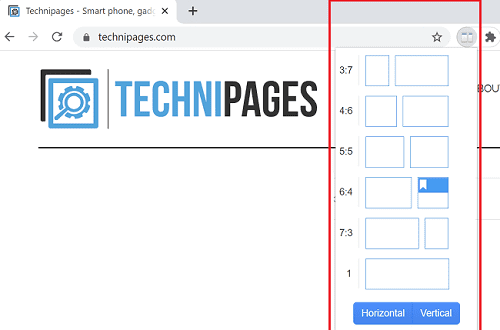
Of course, if you don’t want to add a new extension to your list of existing browser extensions, you can simply launch two separate Chrome windows. Or you can right-click on your browser tab and select Move tab to a new window.

You can then use the horizontal arrow to adjust the size of your browser windows and arrange them side by side.
Conclusion
To use split-screen on Chromebook, you need to reduce the app window size and then drag your apps to the side of your screen. You can also use the Alt and [ or Alt and ] keyboard shortcuts to enable split-screen mode. If you want to view two Chrome windows at the same time, you can simply launch two separate browser windows or use the Dualless extension.
Do you often use the split-screen option on your Chromebook? Let us know in the comments below, and don’t forget to share this guide on social media.




