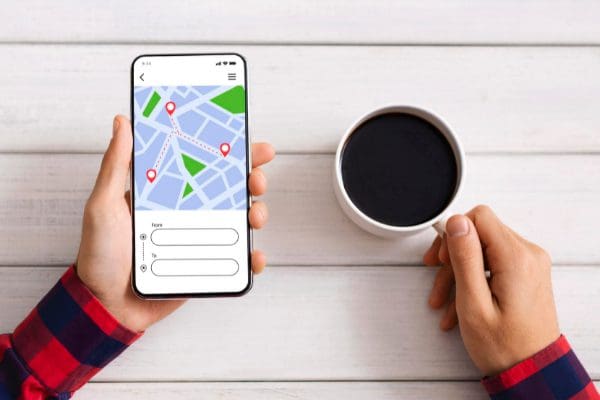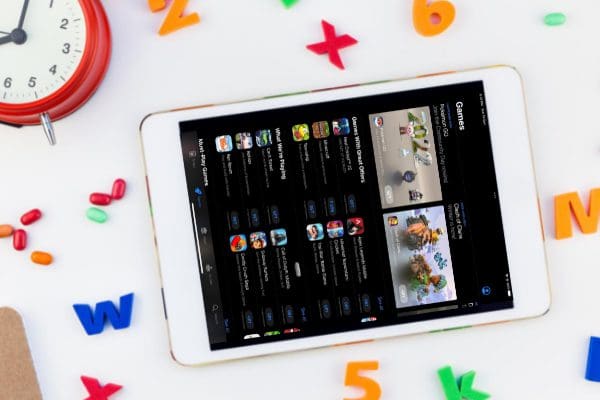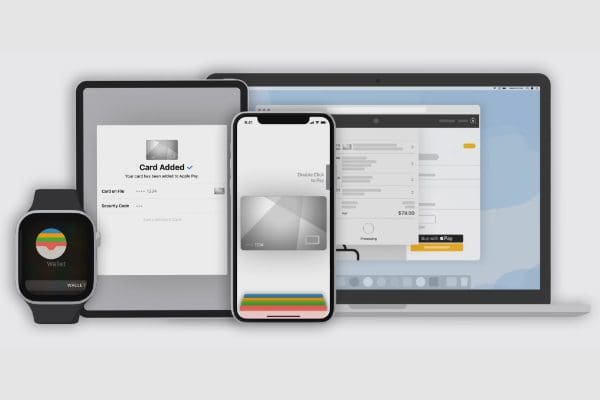Disabling the Find My app on Apple devices requires an Apple ID password from the person that owns the device. What if you’ve forgotten the Password or bought the device from a third party? Explore some quick hacks on how to turn off Find My iPhone without a password below.
Find My app is a fail-safe system to find a misplaced Apple device, lock a stolen iPad/iPhone, or erase data on Apple devices.
You may sometimes want to turn off Find My iPhone/iPad for privacy or security reasons. If you want to do that without an Apple ID password, then it’s a challenging task. Continue reading to learn a few manual methods to deactivate Find My iPhone without a password.
Contents
- 1 Reasons to Turn off Find My iPhone Without Password
- 2 How Do I Turn off Find My iPhone Without Password iOS 15?
- 3 How to Turn off Find My iPhone Without Password: On iOS 7
- 4 How to Turn off Find My iPhone Without Password: On iOS 8–10
- 5 How to Turn off Find My iPhone Without Password: On iOS 11–12
- 6 How to Turn off Find My iPhone Without Password: On iOS 12.3 or Later
- 7 Conclusion
Reasons to Turn off Find My iPhone Without Password
There could be many reasons to deactivate the Find My app using a password. However, the need for disabling the feature without a password will only arrive in the following situations:
- You’ve forgotten your Apple ID password.
- You’ve bought the iPad or iPhone from its previous owner, and they didn’t deactivate the Find My feature.
- You’re using a third-party managed iPad or iPhone. You want to disable the Find My device for privacy reasons temporarily.
Disabling Find My without the Apple ID password is tough, regardless of the reason.
How Do I Turn off Find My iPhone Without Password iOS 15?
According to Apple’s support page, you may only turn off Find My iPhone/iPad using an Apple ID password. You might see some websites and software developers selling computer software to turn off Find My without the Password, but that might be futile or too costly.
An interesting thing about these iPhone/iPad unlocking apps is that they don’t offer any free trial. You never know if those third-party applications will work until you buy the whole package. If it doesn’t work, you’ve wasted money and time.
Hence, it’s wise to keep track of your Apple ID password if you use Apple devices. If you’re buying a used iPhone or iPad, make sure the owner removes their Apple ID and deactivates the Find My app as well.
However, it’s not a lost cause yet. You can try some tricks to turn off Find My iPhone without a password. Give the following methods a try. Depending on your iPhone or iPad OS version, make, and model, the methods may or may not work.
How to Turn off Find My iPhone Without Password: On iOS 7
On iOS 7, you can utilize the Delete Account security loophole to disable Find My iPhone by temporarily disabling the Apple ID. Here’s how it’s done:
- Open the Settings app on an iPhone running iOS 7.
- Now, go to the iCloud settings and tap the Find My slider.
- Quickly tap the Delete Account button as well.
- The device will freeze in this position if you do it right. Hence, you may need to try several times.
- Once the device is stuck on the Delete notification screen, turn off the mobile phone.
- Now, please switch it on again and go to Settings> iCloud. The Find My feature will be disabled.
- Tap Delete Account again and complete the process to remove Find My tracking successfully.
The success rate of this method is meager.
How to Turn off Find My iPhone Without Password: On iOS 8–10
This is a viable solution if you want to temporarily disable the Find My feature on iOS 8, 9, and 10. The method is temporary because the Find My app will come online after you restart the mobile phone.
To turn off Find My, give these steps a shot:
- Go to Wi-Fi settings on the iPhone Settings app.
- Select the (i) icon next to the Wi-Fi network you’re using.
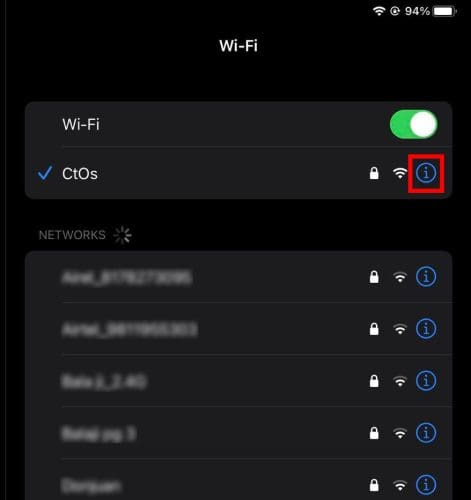
- Under the DNS section, you’ll see Configure DNS. Tap on it.
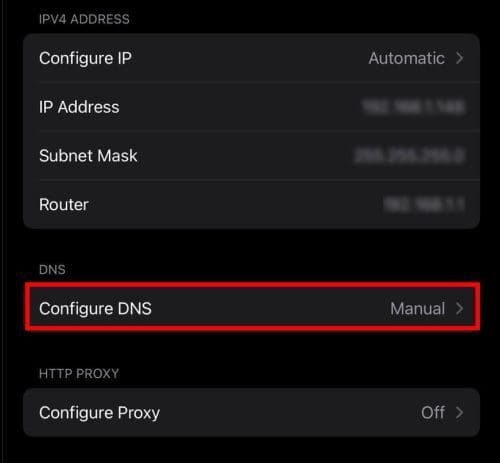
- Choose Manual and then enter any of the following DNS addresses depending on your region or country: 104.155.28.90 for Europe, 104.154.51.7 for the Americas, 104.155.220.58 for Asia, and 78.109.17.60 for the rest of the world.
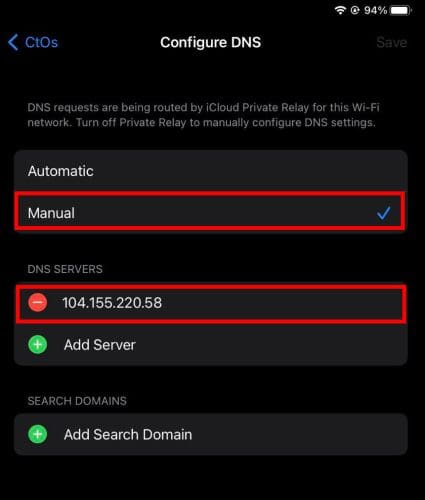
- Go to Settings> iCloud> Find My and try disabling the feature.
It should work if you’ve entered an appropriate DNS address.
How to Turn off Find My iPhone Without Password: On iOS 11–12
This method relies on the iCloud Account Description loophole. Here’s how you can apply this hack on your iPhone:
- Go to iCloud settings from the iOS Settings app.
- On the password prompt, type anything and tap Done.
- iPhone will show an incorrect password message. Tap OK on the incorrect password notification and then select Cancel.
- The system will take you back to iCloud. From here, visit the Account option and remove everything in the Description box.
- The primary section of iCloud will re-appear and this time, Find My will be deactivated by the system itself.
How to Turn off Find My iPhone Without Password: On iOS 12.3 or Later
Deactivating the Find My app on iOS 12.3 and newer mobile phones is extremely difficult. You’ve only got the following two options:
- Recover your Apple ID password and use that to remove Find My tracking.
- Before finalizing the deal, ask the third-party seller to delete or deactivate their Apple ID on the device. Doing this will automatically turn off Find My iPhone.
Conclusion
Now you know some manual hacks to turn off Find My iPhone without a password. You may try the same steps for equivalent iPadOS devices as well.
If you’ve any secret tips about Find My and precision tracking on iPhone or iPad, don’t forget to mention those in the comment box below.
You may also be interested in unlocking an iPad without a password.