Can’t remember the passcode to your iPad after mastering every brain cell? Not to worry! Find out below how to unlock an iPad without a password.
It’s easy to forget the password or PIN of your tech gadgets these days since we need to remember tons of secret codes. Most devices lock you out when you forget the passcode and enter the wrong secret codes multiple times.
An iPad is no different. Moreover, Apple installs the most stringent security system on its devices. It prevents easy access to your iPad and its data when stolen.
However, you shouldn’t face much trouble resetting the device if you’re the owner. Read on to explore how to access the iPad without a passcode.
Contents
How to Unlock iPad Without Password Using a PC
Apple suggests using this method to unlock the iPad without a passcode. You’ll need the followings:
- A Mac
- Alternatively, a Windows PC running Windows 8 or later operating system
- If using Windows, you must install the latest version of the iTunes application
- The iPad charging cable or any other compatible cable to connect the iPad to the computer
- An iCloud account, preferably yours, with a recent backup to restore data
Once you have all the above, follow these steps on your iPad and PC:
Shut Down the iPad
- Ensure you’ve disconnected the iPad from the PC.
- For an iPad with a home button, press and hold the top button until the power off slider shows up. Slide it to the right to turn off the device.
- For iPads without the home button, press and hold the volume up button and top button together until the power of the slide appears. Use the slider to shut down the device.
Access Recovery Mode on the iPad
- Press and hold the top button of your iPad and connect it immediately to the computer using the USB cable.
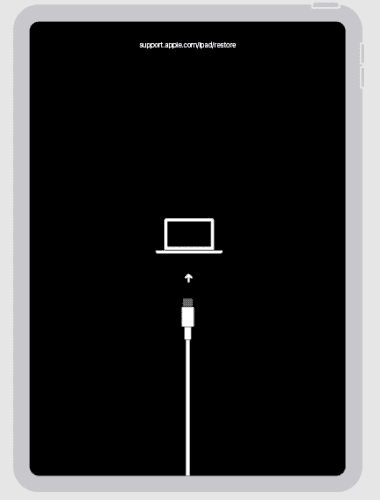
- You can release the top button when you see the recovery mode screen.
If your iPad has a home button, long press the home button instead of the top button when connecting to a computer.
Restore the iPad
- Open iTunes software on your PC.
- It should show your iPad’s make and model in the iPad Recovery Mode screen on the iTunes app.

- Select Restore.
- The PC will download the required bundle to restore the iPad to the factory version.

- Once you set up the device, restore the backup using an iCloud account.
How to Unlock iPad Without Password Using Find My
Unlocking an iPad using the Find My app is effortless if you forget the iPad passcode.
However, you must set up the Find My app on your iPad before. Also, you recall the iCloud account password for this method to work. Here’re the steps you may try:
- Go to the iCloud Find Devices portal using a mobile phone, tablet, or computer.
- Log in using your iCloud account to which you’ve linked the iPad previously.
- Click All Devices and select the iPad to which you need passcode-less access.
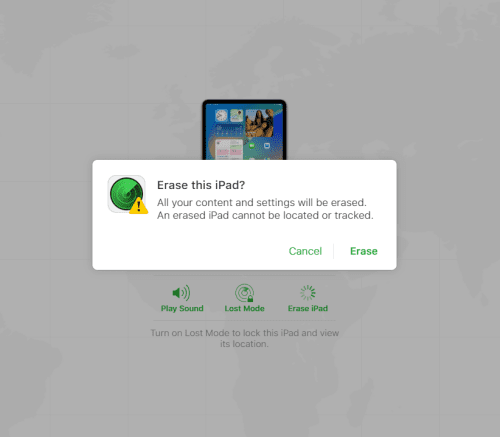
- Select Erase iPad.
- On the Erase this iPad confirmation box, select Erase.
- The iPad will restart once the data wiping is complete.
Now you can set up the iPad from scratch. Once you can log in using your iCloud account, you can restore the iPad to the most recent restore point.
How to Unlock iPad Without Password Without Using a PC
If your iPad runs on iPadOS 15.2 or later, you can unlock it without a passcode and a computer.
The method will only work if you’ve logged in to your iCloud or Apple ID on the device and it has internet access. Follow these steps now:
- When you’re in the Security Lockout screen, tap Erase iPad.
- The Security Lockout screen will only show if you’ve tried entering incorrect passcodes several times.
- The erasing functionality will ask for your Apple ID password.
- Enter the password.
- The iPad will erase all existing data and restart.
- You can now set up your iPad.
- Restore data from iCloud once the iPad is up and running.
How to Unlock iPad Without Password Using Hey Siri
You can also try a few Siri commands to unlock your iPad when you’ve forgotten its passcode.
This method has a lesser success rate than the other methods above. Try out by following these steps:
- Say “Hey Siri” and wait for Siri to reply.
- Now, ask Siri to open an app you don’t have on the iPad.
- Siri will explain that the app doesn’t exist on your device.
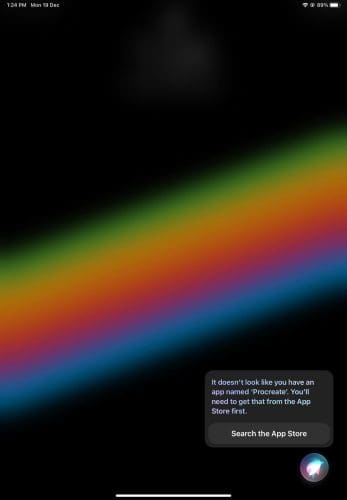
- It’ll also show the Search the App Store option.
- Tap that, and the iPad will open App Store.
- From there, navigate to the home screen of your iPad.
This trick will only work if you’ve previously activated the following options on your iPad:
- Listen for “Hey Siri”
- Press Top Button for Siri
- Allow Siri When Locked
Unlock iPad Without Passcode: Handy Tips
Consider these tips on iPad passcode and become a smart iPad user:
- Regularly use the passcode to unlock the iPad. It’s an effortless way to remember device PINs.
- If you try six incorrect passcodes, the iPad’s internal security system will disable it for a few minutes.
- If you try too many incorrect passwords, iPadOS will deactivate it. You’ll need a PC to reactivate it.
- Activating Erase Data will wipe out all data within the device after you or someone enters incorrect passcodes ten times. This option isn’t good if you’re genuinely concerned about the monetary value of the device.
- In most situations, you’ll lose data if you want to gain access to a disabled iPad. Hence, regularly back up data to iCloud.
Unlock iPad Without Password: Final Words
So, now you know the tricks and tips to unlock an iPad without a passcode. You can use any of the above methods to access an iPad should you ever forget the password or PIN.
Are you using methods other than the above to unlock your iPad without a password? Do you know any secret tips for iPad security?
Don’t forget to mention that in the comment section. Our readers will genuinely benefit from your wisdom on iPad.
Next up is a brief article on fixing iPhone or iPad frozen or locked-up screen.
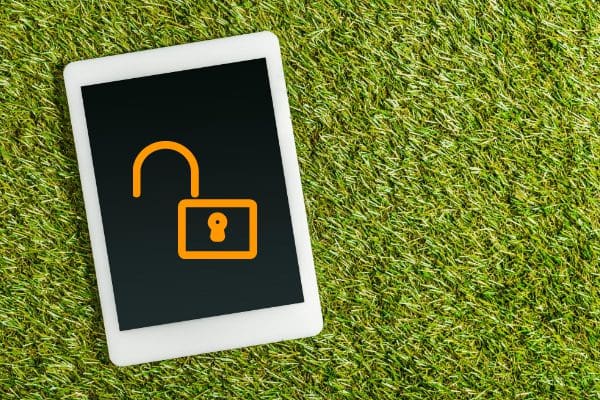




Useful tips, except the above methods, you can use MagFone iPhone Unlocker to solve your problem