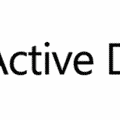A CPU is absolutely the most important component of your computer. The Central Processor (CPU) takes care of all of the basics and allocates resources to get everything inside of your machine to work together seamlessly. It will allocate more complicated tasks to specific chips inside the guts of your computer. The CPU is basically considered to be the core of any computer, tablet and even smartphones. It is what makes everything run exactly as it should.
Think of the CPU as the brains inside your device. Since this tiny component is responsible all by itself for executing every command within every program, it has to be fast. By having a great – and speedy – CPU, your entire system and all of its various software will run faster and smoother.
There are several reasons you may need to know which type of CPU you currently have: it may be time to upgrade or you may be buying new software and need to make sure that the processor you are running can handle it. Whatever the case, figuring out what you currently have is a fairly simple matter.
Contents
Determine Which CPU Your Computer Has Through Windows
These instructions and screenshots will be from Windows 10. Older iterations of the operating system will vary slightly, but not by much.
The first thing you can do is to hold down the ”FN (Function)”, ”Windows” and ”Pause” keys at the same time. Doing so will bring up a system window which will look similar to this:

As you can see in the photo, it shows the manufacturer of my processor, which is Intel in this machine. It gives the model of my CPU, which is an i-5. It also shows the processor speed, which in this instance is 2.50GHz. This means that yes, I have an older laptop and am in desperate need of an upgrade. However, this old Toshiba is still serving my needs well.
Find Out Which CPU I have in my Computer Via Software
There are MANY different types of software out there that will give you information about your computer system. However, I have always worked with – and highly recommend – a piece of software called Aida64 – formerly known as Everest. There is a free trial that will allow you to get the information you need and save the reports it will generate. It will give you a plethora of information that is easy to understand and also has a very light footprint on your overall system.
To use Aida64, you will first need to download and install it from the home page. Note that there is also a version for mobile devices, as well as paid-for and corporate iterations. From the home page, click ”Downloads” at the top of the screen.

Choose the very top option: the executable file for Aida64 Extreme. Click the green ”Download” link to the right. A new window will open, asking where you wish to download from. Many types of software have downloads that are hosted in more than one place – especially any type of security software. Scroll down to download locations and choose one. I personally recommend downloading directly from Aida here. A box will then pop up asking you where you wish to save the file.
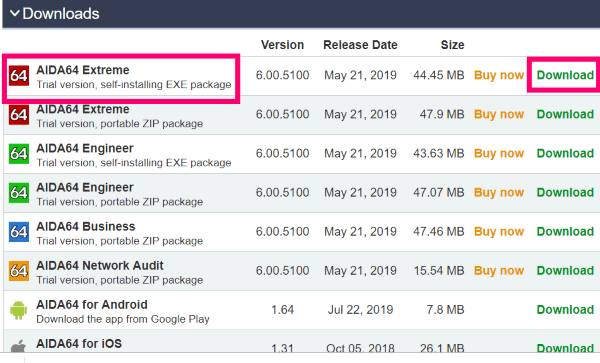 Once downloaded, go ahead and get the software installed. The install will go extremely fast and the program will open itself as soon as it is finished. This is the window you will see when it first runs:
Once downloaded, go ahead and get the software installed. The install will go extremely fast and the program will open itself as soon as it is finished. This is the window you will see when it first runs:

You can click on each of your machine’s components either on the left-hand menu or the icon on the right – it does not make a difference. For the purpose of this article, go ahead and click on ”Motherboard” and then choose ”CPU.”

As you can see by that photo above, this program will give you a lot more information than simply knowing the manufacturer and brand. For those of you who are not techies, it may seem overwhelming. However, if someone needs to help you fix your computer, this information will come in VERY handy.
Since most of you will never need to buy the full version and will uninstall this program as soon as you get the information about your CPU off of it, I recommend you get a full report about your entire computer and save it. You just never know when that information might come in handy.
Get a Full System Report From Aida64
In the left-hand menu, click at the top where it says ”Aida64.” This now brings a toolbar back to the top of the screen. Find and click on ”Report.” This will give you two options. Choose the second one: ”Quick Report – All Pages,” and then click ”Plain Text.”

Depending on the amount (and type!) of hardware – and software – you have and everything else running on your system, it could take a few moments for the report to generate. A progress window will be open, showing you what has been done and what is being worked on.

When the report is finished processing, it will open up automatically in a new window. Simply click ”Save to File” or ”Send to Email” at the top.

Looking through it may give you heart failure if you do not know what you are reading. That is okay, though. The important thing is to save it just in case anything happens to your system and you need to replace parts or have a technician take a look at it. I would go so far as to save the report to an external drive of some type (which I did!)
If you scroll through, you’ll see every spec of everything inside your machine. It also gives valuable information about your BiOS, your Cache and your memory. Further down, you will see things regarding your on-board devices (such as built-in speakers) and connection ports.
All in all, it is absolutely worth the few moments of your time that it takes to install and run this piece of software. Once you have saved your report, go ahead and uninstall it – unless you are a huge nerd like me who understands all of this information and uses it often to help myself and others. I have the paid version, by the way.
Do you have any other questions about pieces of hardware inside of your computer? Lay them on me, and I will do my best to help!
Happy computing!