Chrome has become a powerhouse full of features that make our lives easier in recent months. It is emerging as the best of the best when it comes to browser choices. Google is listening to users more than many other companies when it comes to our asking for things we need to have included in our online experience.
Not long ago, the newest updates to Chrome began rolling out small changes that we have been waiting for. One of these is the ability to send a tab we may have open on our desktop straight to our phone – or any other combination of devices you can think of. Personally, I have wished many times in the past I could easily do this without having to copy a link, email it to myself and then opening it on the other machine or handheld. No longer! Google has made it a breeze.
Contents
How to Set up Chrome Tab Sharing
First, make sure you are logged into your Google Chrome account on both your computer and your Android device and make sure that Chrome Sync is turned on. To do this, head to your desktop and click the user icon photo at the top-right of the page. Click the ”Sign In to Chrome” prompt and then enter your username and password. As soon as you do, you will see the confirmation that you are signed in and Sync has been turned on.
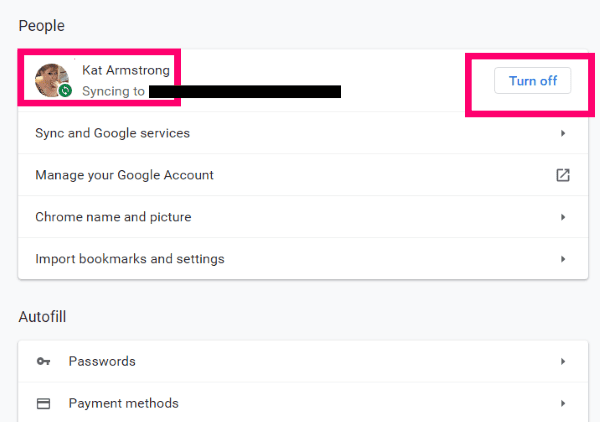
On your Android device, open Chrome and log in. Tap on the three dots at the top-right of the screen, and choose ”Settings.” You will see the account you are logged in on. (If you are not already logged in, please do so now with your email address and password.) You will then see a screen showing that you are logged in and Sync has been turned on.

Before proceeding, you can quickly choose what types of things you want to sync between devices. To do this, go back to ”Settings” in Chrome on your phone or tablet. Tap on ”Sync and Google Services.” Scroll about halfway down the page, and tap on ”Manage Sync.”

You can now toggle on the button slider to ”Sync Everything,” if you wish. Otherwise, go through the list and make your choices based on your comfort level and needs. If you wish to be able to send tabs from one device to another, though, you must leave checkmarks next to both ”History” and ”Open Tabs.”

How to Send a Chrome Tab From Computer to Phone
Open Chrome and tap the three dots again. From the drop-down menu, choose ”Recent Tabs.”

As soon as you tap this, everything you have opened lately on both your computer and phone will display. Choose the tab that you were looking at on your computer and it will automagically open on your phone.
How to Send a Chrome Tab from Phone to Computer
Open up Chrome on the computer and click the three dots at the top. Choose ”History” and then if needed, click ”Recently Closed.” All of the history from both PC and handheld device will be displayed once again. Just click the tab you need and voila!
Did you have any idea it was this easy to share what you’ve been browsing in Chrome between the two very different types of machines and devices? What other tips and tricks would you like to learn?
Happy browsing!
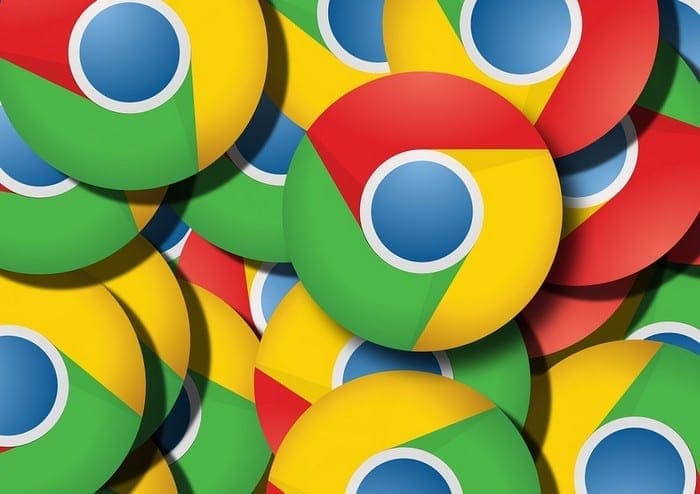


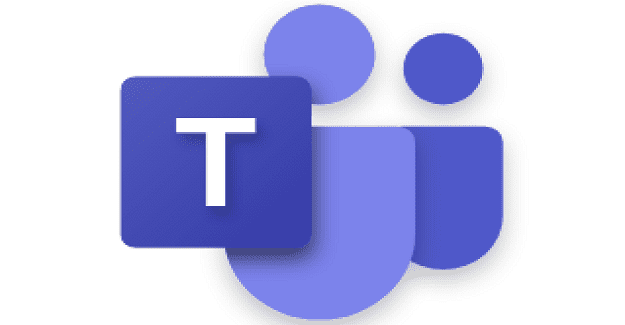
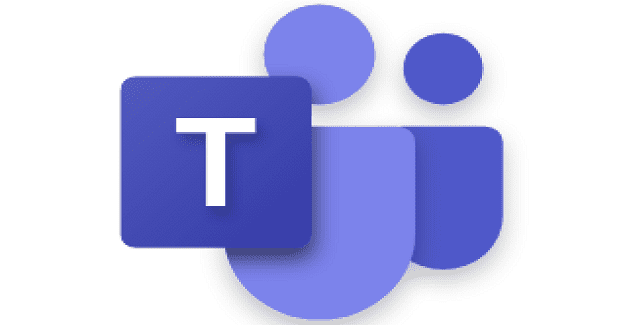
okay, but this does not actually *show* the tabs open in chrome on the other computer, only the ones which have “been closed”. and even then, if the browser itself is closed the other computer, it sill does not show those tabs. only the ones which were closed before the browser is closed. and what’s like super sad about this is that chrome *used* to have the functionality of logging in and just auto pulling tabs over.