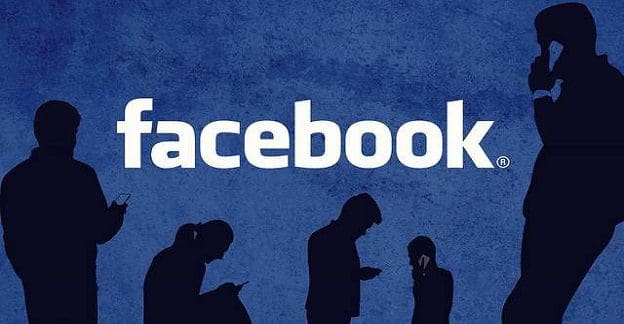If you’re in the content publishing business, a content writer, or an online researcher, you must face the need for text compare to find similarities, uniqueness, content variation, etc. These easy and free methods for text compare online can save the day.
The content creation business is a risky affair. It’s so appealing to copy or recycle someone else’s work as own and get published offline or online. But, the regulators like Google and other publishing authorities rarely consider your word for the content authenticity.
Publishers, webmasters, and Google Search use intelligent algorithms to find duplicates in the submitted content. Today, I’ll show you those methods that’ll help you to create authentic content and always pass the plagiarism score requirements set by publishers, search engines, and the reader’s communities.
Contents
What Is Text Compare and Why Do you Need It?
Text compare is a process of using a software program to visualize texts side by side. The program code also highlights similar words, phrases, and sentences in compared texts.
The primary use for compare text in soft copies of manuscripts or web content is to find plagiarism in the submitted content. Both the online and offline content publishing industries don’t like plagiarised submissions.
In fact, Google Search Engine maintains a pretty high standard for plagiarism-free content. If it finds any plagiarised content on your website, the search giant may take down your content and lower the website’s authority as well.
Other important use cases for online text compare and offline text compare are as outlined below:
- It helps you match program codes side by side to look for buggy or unwanted code lines.
- Readers can use online text compare tools to find value-added content by comparing two texts side by side.
- Content creators, copywriters, SEOs, and marketers can use compare text tools to find similarities in text and remove those to get unique content for backlinking or publishing.
- Text compare online is also useful to detect any duplicate emails before sending that to mass subscribers or customers, especially when you work in email marketing.
- You can use such programs to scan content submissions with your website before publishing those to avoid hosting the same content twice or more.
Related reading: How to Compare Documents in Google Docs
How to Do a Text Compare Online
The best and most affordable way to perform online text compare is by using the plagiarism checking tool from SmallSEOTools. I know, you might say that it searches through content on the web to find plagiarised content. Then how to compare two text files using this cloud app?
Let’s consider you’ve got two Google Docs files for two text articles. Now, you want to check if there are any similarities. Here’s how it’s done:
- Open both the target and reference texts on Google Docs as two separate files.
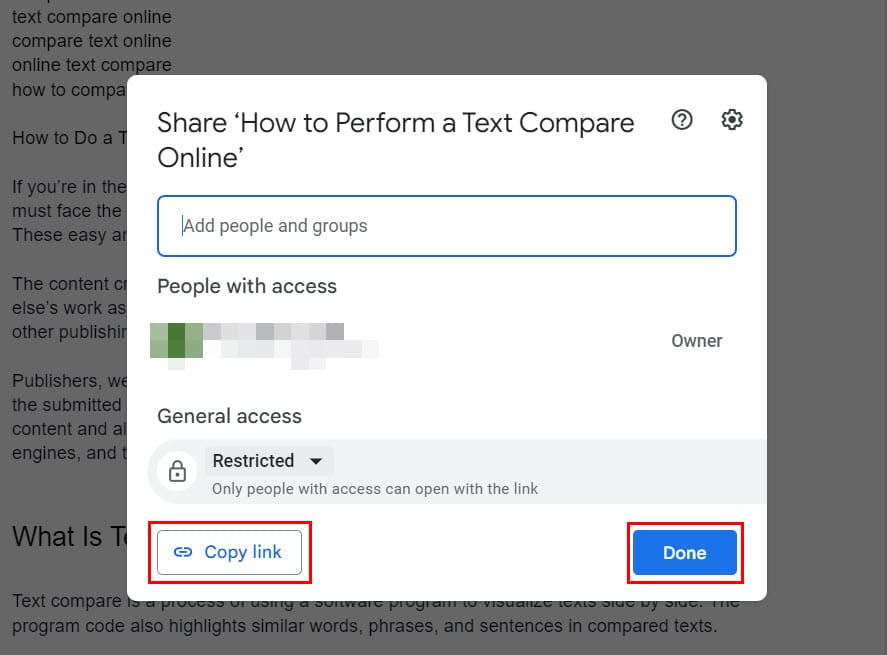
- Now, create a shareable link for the reference article by clicking the Share button on Google Docs and then clicking Copy link option.
So far, you’ve got a Google Docs file for target content and a link to Google Docs. Now, follow these steps:
- Go to the Plagiarism Checker tool of SmallSEOTools.
- Copy and paste the target content in the designated area of the tool as shown above.
- You can only compare 1,000 words so input content in two parts if the target article is more than 1,000 words.
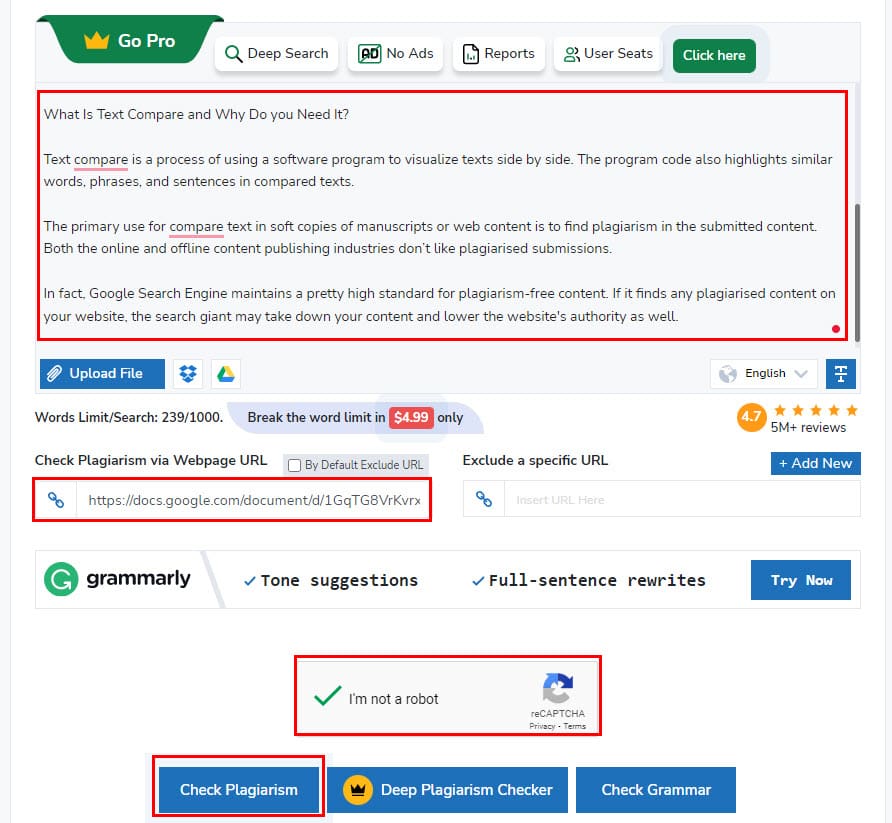
- Now, enter the link to the reference content Google Docs file in the box below Check Plagiarism via Webpage URL option on the SmallSEOTools app.
- Click the checkbox beside the I’m not a robot or captcha challenge link.
- Hit the Check Plagiarism button.
That’s it! The plagiarism tool will check your target content against the reference content hosted on Google Docs. It won’t cross-check the target content with any other online texts.
Thus, you get an accurate comparison of two text articles using the SmallSEOTools plagiarism checker. However, in this method, you don’t get to see both the content side by side.
Instead, you get a plagiarism score from 0 to 100% where 100% means unique content. If there are any text similarities between the two articles you tested, the tool will display that on the right side as Sentence Wise results.
How to Compare Two Text Files
For example, you need to see two texts side by side to decide which one is better. Also, you want to find out if there is any copied content in any of the two texts. For this purpose, you can use the Text Compare tool from SmallSEOTools. Here’s how you can do a side-by-side text comparison:
- Visit the SmallSEOTools Text Compare portal.
- You can use the URL to two texts or copy-paste texts directly.
- Let’s go ahead with the raw text method.
- Copy and paste one text in the Text 1 box and the other text in the Text 2 box.
- Click the Comparison Search button.

- If you’re using any VPN or using the tool repeatedly, the portal may show a captcha challenge.
- Complete the captcha to start the text comparison search.
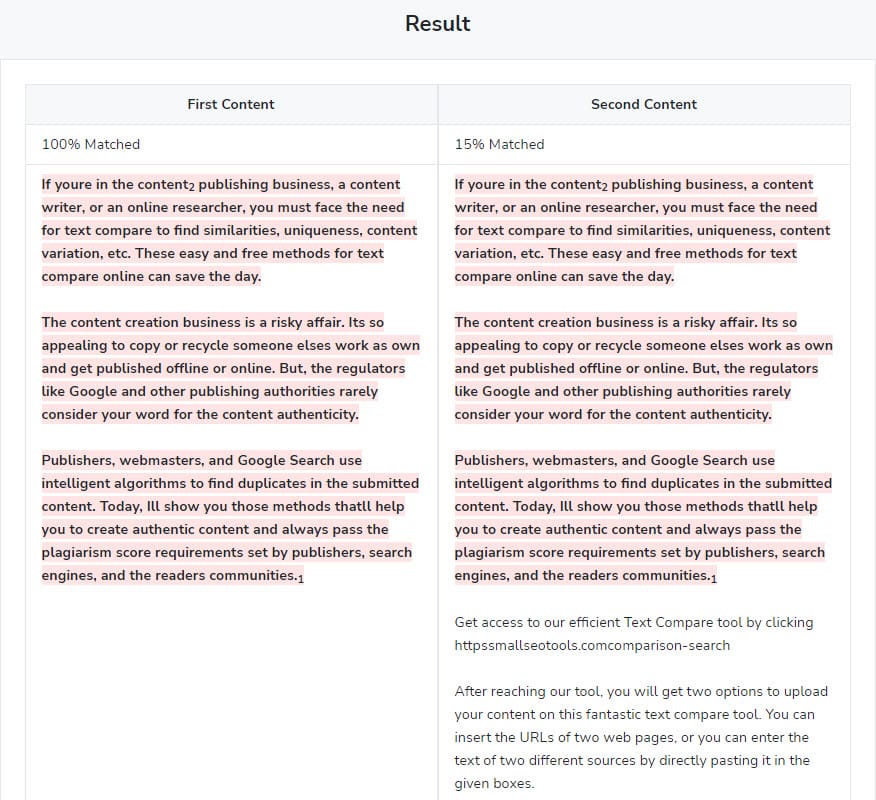
- In a few seconds, you should see Text 1 and Text 2 side by side with similar words, sentences, or phrases highlighted.
How to Compare Files Other Than Texts
If you need more features in your online text compare tool, you can check out the Diffchecker app. It’s a free cloud app to check the similarities between many digital things like PDFs, images, Excel spreadsheets, text, etc.
The tool can also compare two folders and tell you about similar and dissimilar files. However, to get this feature you need to subscribe to its paid version. The paid subscription also gives you access to its desktop app.
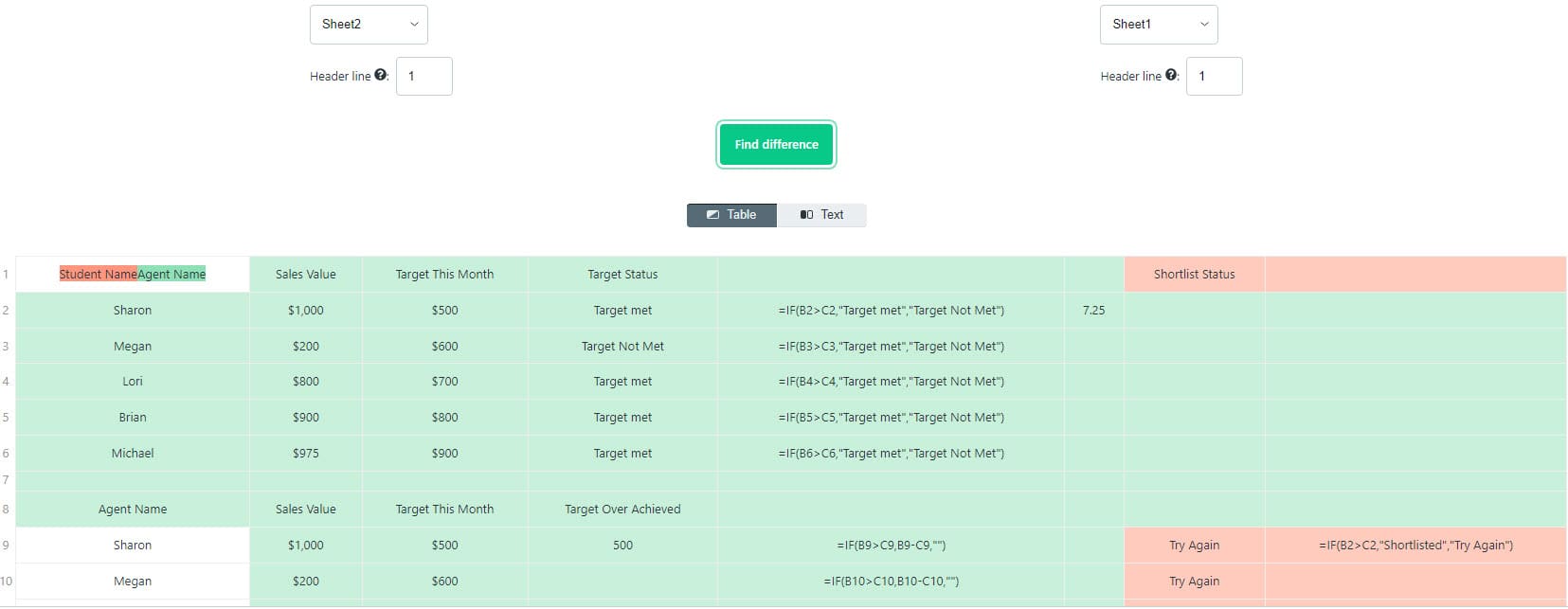
For instance, you need to compare Excel files. Simply choose the Excel tab on Diffchecker and drag and drop two Excel files in their respective boxes for comparison testing. In a few seconds, the text compare tool will show the differences between the two Excel files.
Related reading: Windows: A Tool to Compare Files in Two Folders
How to Compare Two Text Files Containing Codes
Let’s consider you’re a programmer, and you need to compare two code bases side by side to find similarities and dissimilarities. To accomplish this task, you can use this Online Javascript Compare tool as shown below:
- Visit the Online Javascript Compare portal.
- It’s free and doesn’t require any sign-up or Google log-in.
- Copy and paste the codes in their respective boxes marked as First Javascript file and Second Javascript file.
- Alternatively, you can import files from your local computer’s internal storage containing the code bases to compare.

- As soon as you import or paste two code bases, the tool will show the dissimilarities.
- If the code bases are perfectly similar, then you won’t see any highlighting colors on the tool.
- You can click the red or green arrow to push the content left or right and thus you can correct code base changes.
So far, you learned about three tools for text compare online that I personally use as a content creator. There are many other free and paid tools on the web. Find some alternatives below:
Text Compare: FAQs
How Do I Compare Two Texts?
There are many ways to compare two texts online or offline. You can use Microsoft Word’s Compare tool for offline text and document comparisons. For online text compare needs, you can use the Google Docs’ Compare documents feature or rely on Text Compare from SmallSEOTools.
Can We Compare Text in Notepad++?
Yes, you can compare two texts in Notepad++. Here are the steps you must follow:
- Open the Notepad++ app on your desktop or laptop.
- On the top menu bar, select Plugins.

- Choose Plugins Admin on the context menu that pops up.
- Inside the Plugins Admin dialog box, find the Compare plugin.
- Checkmark the checkbox beside Compare and click Install to add the plugin.
- The tool will download the plugin, install it, and restart the Notepad++ app.
- Now, open two text or codebases in the Notepad++ app.

- Then, click the content tab of one text and hit Ctrl + Alt + C to compare two texts in the side-by-side mode.
Related reading: How to Synchronise Scrolling for Multiple Documents in Notepad++
How Do I Compare Text in Google Docs?
While working on Google Docs, you can quickly check the content’s authenticity by comparing it to many references using the Compare documents feature of Google Docs. It always considers the open text as the test content and the comparison document you select as the reference content. To use this Google Docs feature follow these steps:
- When working on an article or codebase, click the Tools menu on the top menu bar of Google Docs.

- Choose Compare documents from the context menu.
- On the Compare documents dialog box, click My Drive.

- Google Docs will take you to Google Drive where you can browse documents from folders like My Drive, Starred, Recent, and Shared with Me.
- Select any document and click Open.
- Now, hit the Compare button on the Compare documents pop-up.
- When you see the Comparison is ready message, click Open.
- Google Docs will show you a vertical comparison of the text being written with select content on Google Drive.
What Free Tool Can I Use to Compare Two Text Files?
If you’re looking for a reliable tool to compare two text files online, you can try out the Text Compare tool from SmallSEOTools, mentioned earlier in this article.
Can We Compare Text in Word?
Microsoft Word also comes with a built-in tool for offline text compare purposes. Here’s how you can use the feature:
- Open any Microsoft Word document that you need to compare with another document.
- Click the Review tab on the Word ribbon menu.

- In the Compare commands section, you should see the Compare button.
- Click the button, and a context menu will show up with an option for Compare…
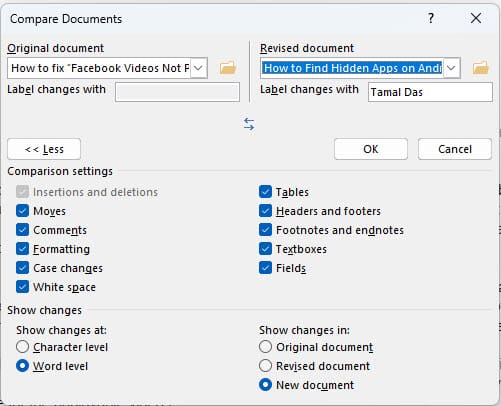
- Select this option, and the Word app will show the Compare Documents wizard.
- Choose the Original document and the Revised document.
- Click OK to visualize the comparison in a new Word file.
Conclusion
Now you know how to compare text online or offline using several tools like cloud apps, Google, and Microsoft Word. Pick a method that suits your task or project and give it a try. Don’t forget to comment below to let us know how did it go.
You might also like how to merge comments and changes from many documents.