Do you often use shared MacBook or iMac devices for home, school, or office needs? Are you a privacy-concerned internet user and want to keep your browsing habits secret and private? If, yes, here are some evergreen tips, like how to delete history on Safari and many other browsing data.
macOS does a great job at defending silly viruses, malware, and spyware that could put you in serious problems. Though you’re comparatively safe with your private data on a personal Mac, your data isn’t always secure in shared Mac devices. Let’s say you don’t save any work or personal stuff on shared macOS computers. However, you regularly use such devices to browse the internet.
Bad actors can sniff out sensitive browsing history from such devices, like your browsing habits, websites you visit, internet banking accounts, eCommerce shopping sites, and a lot more. Hackers know many things about how to monetize your browsing data or use that to get ransom money from you.
Thus, you should make a habit of performing the following tasks every time you use a shared Mac device. Since Safari is the most widely used web browser on Mac, it’s good to start learning how to keep yourself safe online on Safari. You can do that by deleting history, cache, cookies, auto-fill data, credit card details, downloaded files, and many more. Let’s dig in!
Contents
What Data Does Safari Store on Mac?
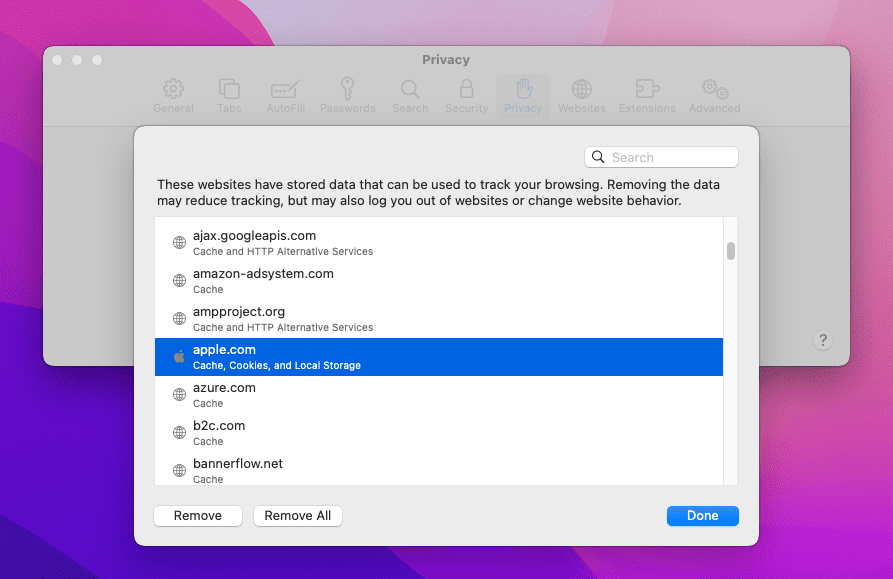
Mac’s native web browser, Safari, can store numerous data about your online activities on the local storage of the device. If it’s a personal device, then that’s okay. Even, sometimes that’s helpful. For example, I use a personal MacBook for both content creation and entertainment. I don’t share the device with anyone. So, it’s okay for me to keep Safari browsing data untouched. It helps me to fetch browsing history from years back.
However, if I need to use a MacBook at my workplace, which isn’t dedicated to me, then I wouldn’t store years of browsing data on the Safari browser. Let’s see below a list of data and browsing information that Safari stores on macOS:
- Browsing history
- Downloaded content like documents and app files in the Download folder
- Cache memory that browsers use to access previously visited web pages quickly
- Safari Domain Name Server (DNS) cache
- Auto-fill data like first name, last name, address, search keywords, etc.
- Credit and debit card data
- Website and web app user account names and passwords
- Web page cookies
All the above data helps others to understand and profile your personality. Therefore, you must delete all these data before you leave a shared MacBook or iMac. You might think that it’d take extra time but if you go through the methods below, you’ll find that it’s really quick and easy.
How to Delete History on Safari
There are two ways to delete history on Safari on macOS Monterey and Ventura. The steps are pretty similar in earlier macOS versions. First off, you can create an automated rule so that macOS deleted browsing history at regular intervals. This method is appropriate if you own a dedicated local user account on a shared MacBook or iMac. Here’s how it’s done:
- Open Safari and go to the Safari menu on the Mac toolbar.
- Expand the menu to find Preferences. Click on it.
- Inside the Preferences dialog box, click the General tab.
- Click the drop-down list for the Remove history items option.
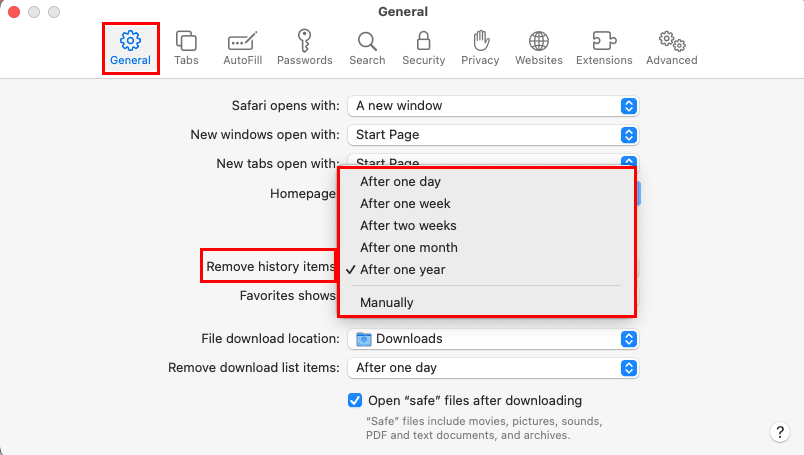
- You’ve got the following options to automatically clear your browsing history:
- One year
- One month
- Two weeks
- One week
- One day
Suppose, you’re using a shared Mac with a shared log-in ID, then you’d want to manually delete browsing data when you leave the workstation. Here’s how it’s done:
- Expand the Safari menu on the Mac toolbar.
- Click the Clear History option on the context menu.
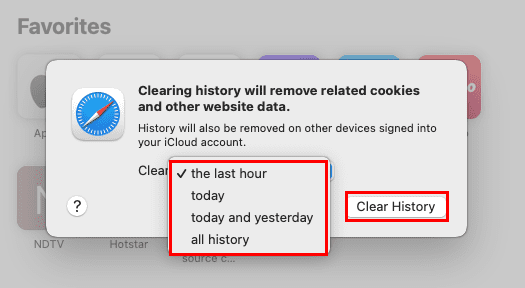
- For the Clear drop-down list, choose a timeline like All history, Today, The last hour, etc.
- Click the Clear History button to execute the command.
You can also make use of the selective browser history deletion on Safari. For example, the Mac is in a business department where everyone also relies on your online search data. They only need the website data but not the entire browser history. In this situation, do the followings:
- Click the Safari menu on the top.
- Press the Option key on your Mac keyboard and click the Clear History option.
- It’ll change to Clear History and Keep Website Data.
- Select a timeline and hit the Clear History button.
- Safari on the Mac will only delete your browsing history and not the exact websites you visited.
- No one will know who visited the websites.
How to Delete Cookies on Safari
Cookies are a serious business for website searching and account-based log-in. You must delete cookies after your browsing session. There’s a loophole of cookies that hackers always exploit to log in to your password-protected web accounts like Gmail, Facebook, Amazon, Grammarly, etc., websites using your browsing cookies.
For example, you accessed your Amazon account and ordered something using your saved credit card on Amazon. You left the workstation without deleting cookies Someone else can find the exact cookie generated by Safari during your Amazon log-in process. By entering the cookie on the browser, a stranger can access your Amazon account and shop as if they were you. To prevent such frauds, follow these steps to clear cookies on Safari:
- Go to the Safari menu on the toolbar and expand it.
- Select Preferences and go to the Privacy tab.
- Inside Privacy, click Manage Website Data.
- Here, you can either delete cookies selectively for specific websites or delete everything wholesale.
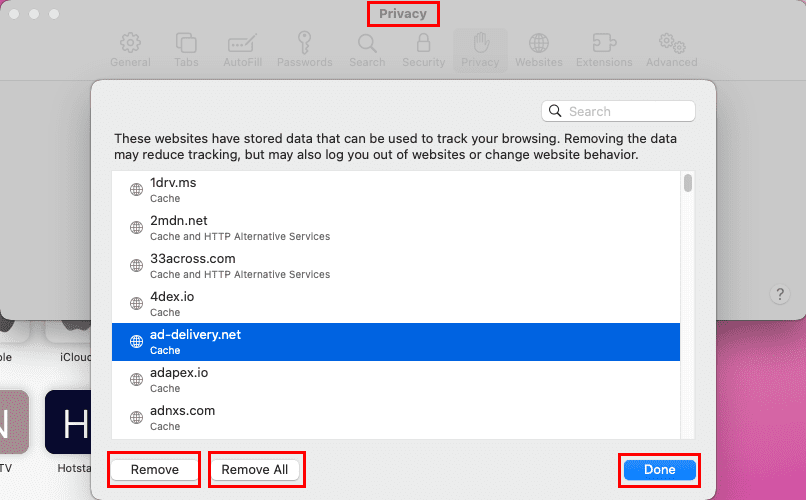
- Select any website, and click Remove to erase one cookie.
- Alternatively, click the Remove All button to wipe the entire cookies library.
- Don’t forget to click the Done button to save the changes.
How to Delete Saved Passwords on Safari
We often save user accounts and passwords of websites on Safari to avoid punching the same data repeatedly. That’s okay! But you shouldn’t forget to remove such data from Safari by following these steps:
- Click the Safari menu on the Mac toolbar.
- Select Preferences and choose Passwords.
- Enter the User Account password to access the data.
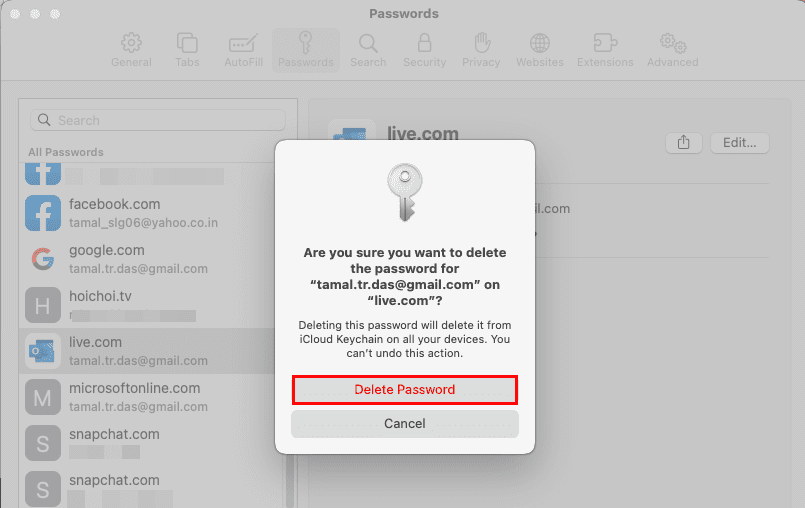
- Select a website on the left-side panel and hit the Delete key on the keyboard.
- Click the Delete Password button to finalize the action.
How to Delete Cache on Safari
Safari caches are nothing but website data like images, videos, ads, CSS style sheets, HTML files, JavaScript scripts, and many more. Mac web browsers don’t download all this data every time you visit the same website. It would waste processing power, battery power, and internet data. Instead, the Safari browser stores the above data in a hidden folder. When you visit a new website for the first time, you’ll see that the page loading varies depending on the internet bandwidth or data download speeds. But on successive visits, the website loads instantly because now Safari is constructing the website using cached data from the macOS local storage.
You don’t need to delete the cache often. However, if you feel the Mac is sluggish, slow, or running out of internal storage, you may want to empty the Safari cache by following these steps:
- Considering, you didn’t activate Develop menu on Safari, click the Safari menu, and open the Preferences window.

- Click the Advanced tab and checkmark the checkbox beside the Develop menu option.
- Close the Preferences window.
- Now, go to the Develop menu to expand it.
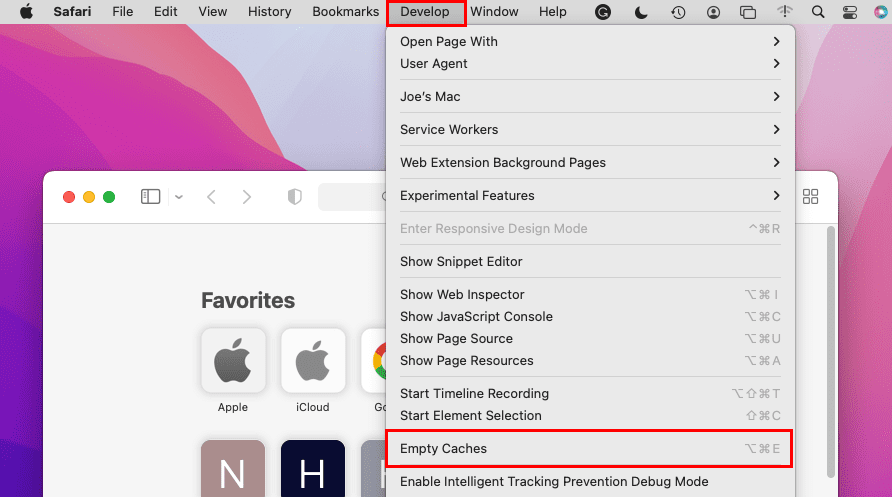
- Simply click the Empty Caches option on the context menu.
- Alternatively, press the Option + Command + E keys while the Safari window is selected.
Great job! You successfully cleared Safari caches.
How to Clear Safari Documents and Data
Let’s say you downloaded your grade certificates online using a shared iMac device in your school or college. You attached the certificate file in a draft email so you can access it from home. But, you didn’t delete the document from the local storage of the iMac. Another student who’ll use the device after you can easily access your grade sheet in your absence from the local storage. If you don’t want such privacy violations, follow the steps outlined below to delete all local storage data related to your browsing session on Safari:
- First, find out the default download location of the Safari app.
- Usually, it’s the Downloads folder but a smart college kid can change it to something else to hide it from plain eyesight.
- Click the Safari menu and select Preferences.
- Now, go to the General tab in the Preferences window.
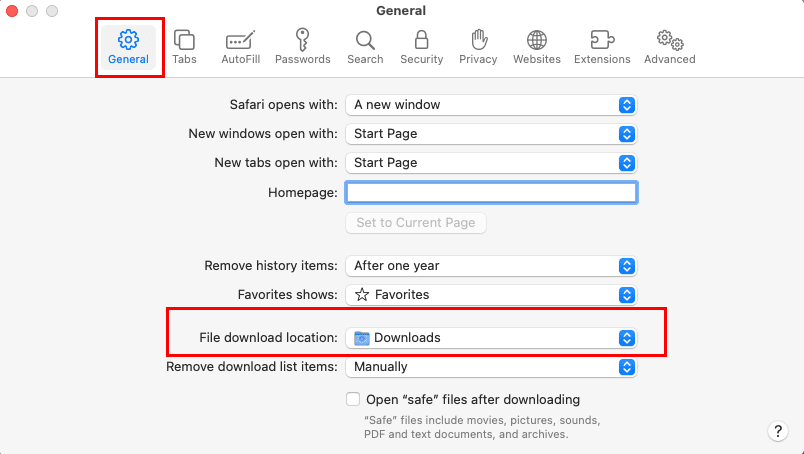
- Take note of the File download location folder.
- If it’s the default Downloads folder, click the Finder app on the Dock.
- Select Downloads on the left-side navigation panel.
- Select the files you want to delete, right-click, and click on Move to Trash.
- Right-click the Trash bin on the Dock and select Empty Trash.
Now, you may also want to clear miscellaneous data related to your browsing session from the AutoFill tool of Safari. Here’s how it’s done:
- Go to the AutoFill tab on the Preferences window from the Safari menu on the Mac toolbar.
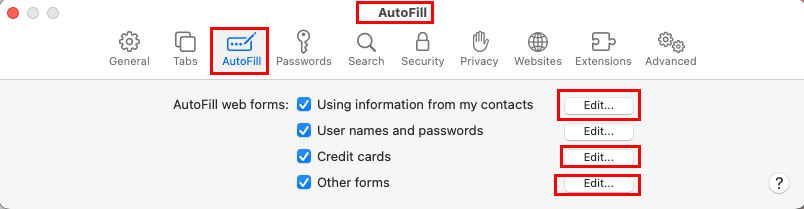
- Click the Edit button beside the following data fields and clear the data you want:
- Credit cards
- Other forms
- Using information from my contacts
- You may need to enter the macOS User Account password to access the above records.
Delete Cookies, History, Passwords, Etc., on macOS Sierra
Find below how to clear cache, history, cookies, stored usernames, passwords, etc. in Apple Safari for macOS Sierra.
- Select Safari > Preferences.
- Select Privacy at the top of the window.
- Select Manage Website Data.
Choose the specific site you wish to clear data for, then select Remove or select Remove All to remove all data.
Conclusion
Now you know how to delete Safari browser data like history, passwords, cache, cookies, etc., to keep browsing data private on a shared MacBook or iMac. Do these steps every so often to ensure the browser is tuned up and free of private data from being stored on the hard drive. Don’t forget to comment if you know other intuitive ways to stay safe online while using Safari.
Next up, learn how to enable/disable pop-up blocker on Safari for Mac.
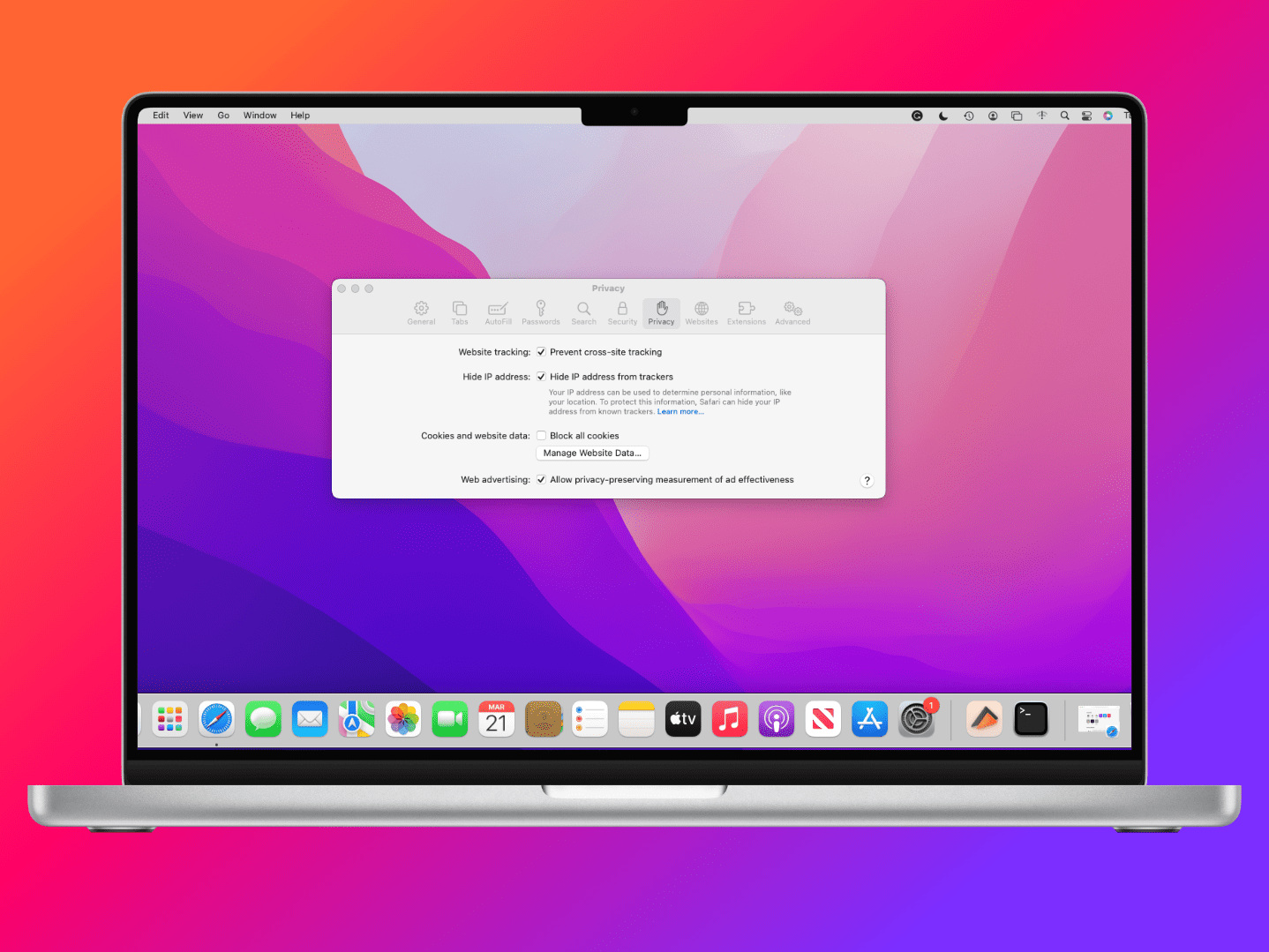


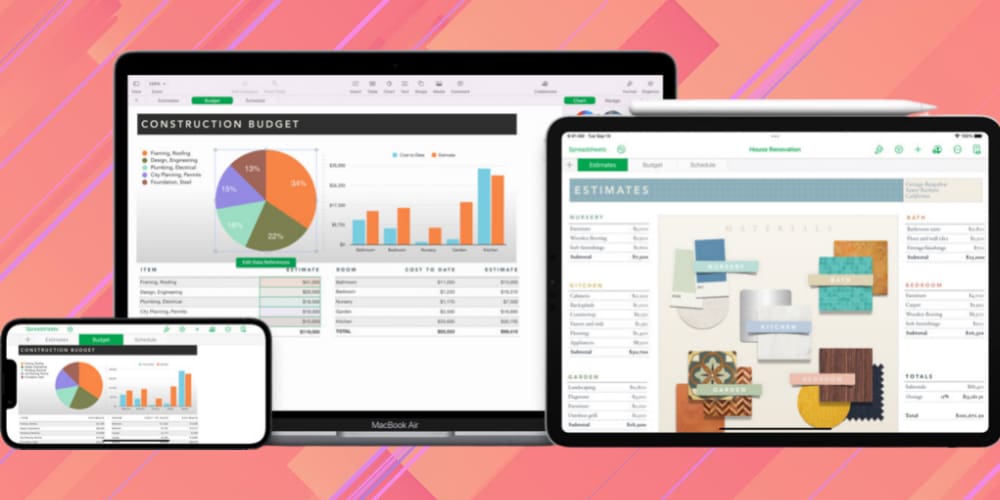
Using Option 1 on Mac and following your instructions, the “Reset Safari” screen did not appear under the General tab. Have checked the other tabs, but not there either. I’m at a dead-end..