You have friends that are coming to visit. They’re not from the area, and you know that they would love to do some sightseeing on their way over. You can help them avoid dirt roads and show them what your area offers in sightseeing by creating a customized route with Google My Maps.
Contents
Creating a Customized Route in Google My Maps
To create the personalized Google Map, go to Google My Map. Once you’re on the My Maps main page, click on the red Create a New Map button, located at the top left-hand corner.

In the new window, you can name your new map at the top left-hand corner, and to add your first directions, click on the Add Directions button.
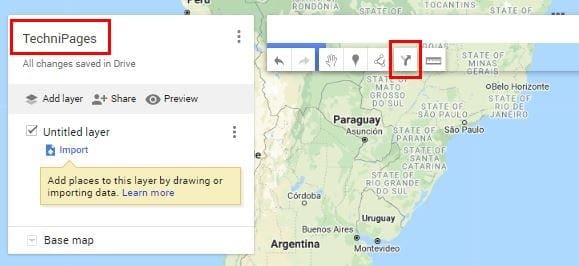
The add direction button is going to unveil a new set of options. In the A box, type in the starting point and box B the final destination. If you ever change your mind and want to replace an address, click on the pencil icon that appears when you put the cursor over the address.
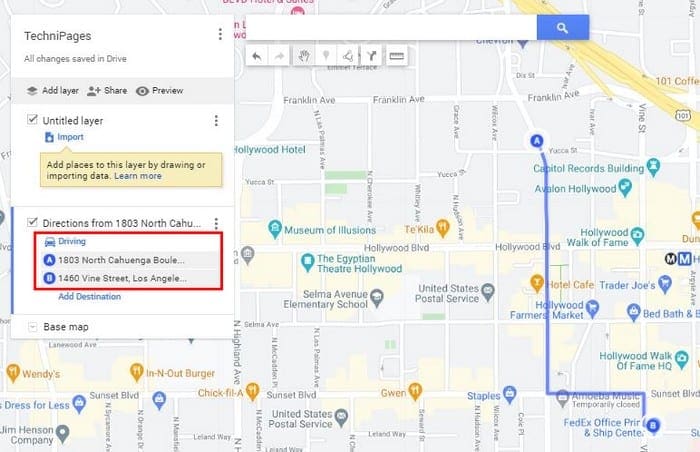
Google Maps will create the route that it thinks you’ll like. If you want to modify the route so your friends get to pass over a great bridge that’s on the way, place the cursor on the spot you want to change. You should see a white dot appear; when it does, right-click and drag the blue line to the alternative route you want your friends to take.
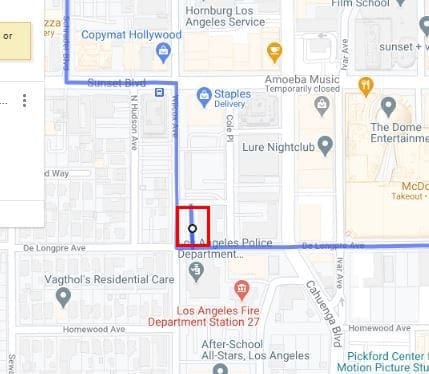
You can create more than one customized route. For example, let’s say you recommend that your friends take the day to get to know downtown L.A for a day. The first route can end there, and the second set of driving instructions can be from downtown L.A to the Chinese Theatre in Hollywood.
To add a second set of driving instructions, click on the Add Destination option you choose the first time.
How to Measure the Distance Between Two Destinations in Google Maps
You may want your friends to see all the great things your area has to offer, but you’re not sure if it’s going to really set them off track. You can measure the distance between two points so you can see if they’ll have to drive too much or not. To measure, click on the ruler icon below the search bar.

Once you’ve clicked on the ruler, click on destination A and as you move the cursor to destination B, you’ll notice how you’ll see a trail that lets you know the distance.

You can measure the distance in a straight line or cover various points, as seen in the image above. For example, if you want to see how much distance your friends will need to cover from your house to the Staples Center and back, you’ll find this tool useful.
You looked over the destinations’ order, are you think it’s best to change things up a bit. To change the destinations’ order, click and drag to the position you want that specific destination to have and let go. If you think your friends may get lost and think step by step instructions would be a life-saver, you can add those too.
You don’t have to know the address of every single place you want your friends to visit. Reall, if someone asked you what the address for the Staples Center, would you actually know it? Just start typing the name of the destination you want to add and click on it when it appears in the search results.

Google My Maps also gives you the option to add a walking route and a bike route. To add one of these, click on the Draw a line option and choose the one you want to add.

Almost Done
When you think you’ve added everything, you can always click on the Preview button to see that everything is perfect. The Preview option is right below the name of the Map. A new tab will open, showing you a preview of your new map. If you’re happy with what you see, you can click on the share option, and you’re done.
Add Markers to Google Maps
Let’s say that near the Staples Center, there’s something your friends need to see. You can add a marker letting them know what to look for, and if you think it’s necessary, you can also add an image. You can choose from adding an icon to the marker, adding a color, descriptions, or adding directions to that specific spot.

Conclusion
Google Maps will always show you the fastest route to your destination, but that route may not always be the best for sightseeing. When you know what your visitors will love to see, knowing how to create a personalized map will come in handy. Who will you be created a customized map for?
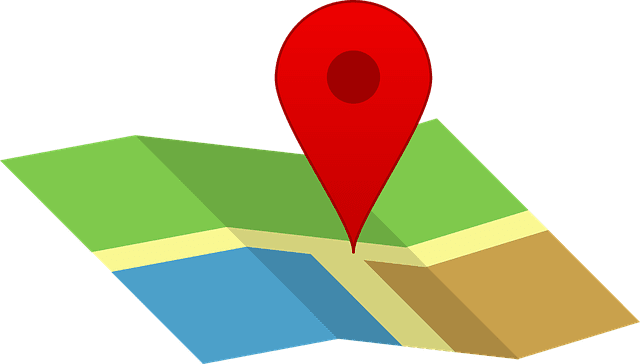

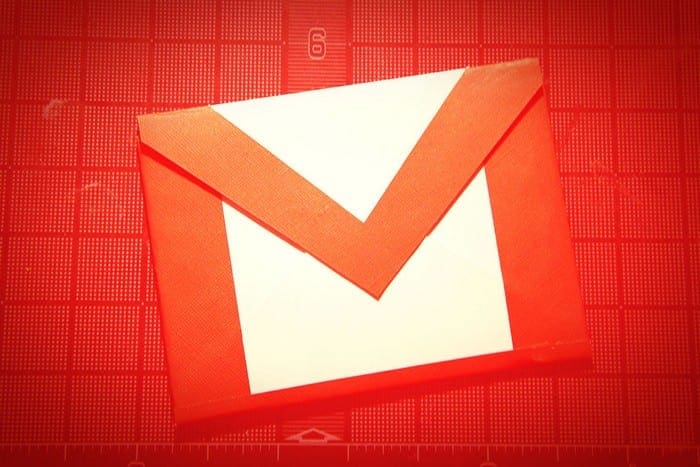


There is no “Create new map” button anymore. It looks like you wrote these directions about 10 years ago because Google Maps page has not looked like that in a very long time.