While Google Docs is a fantastic tool for papers, reports and work like that, it’s not all-powerful and sometimes needs a little help to get the job done. Working with advanced math tools like LaTeX equations is one such example.
Thankfully, even where vanilla Google Docs fails, add-ons can help out. When it comes to LaTeX equations, the most helpful one out there is Auto-LaTeX Equations. It allows you to work with equations featuring square roots, exponents, fractions and more. The application will transform your calculations into proper LaTeX ones.
Here’s how to get and use this add-on.
Step 1: Find the Add-on
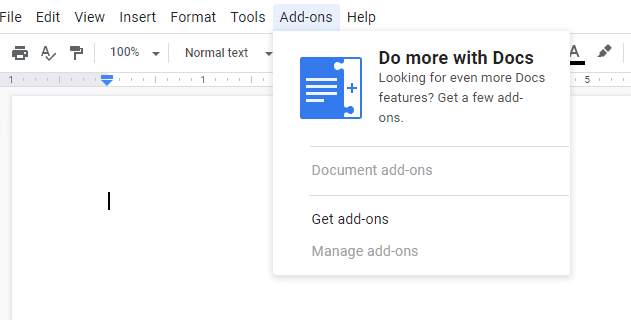
Use the Add-ons section at the top and then search in the marketplace for the right application. Install it and give the necessary permissions to activate it.
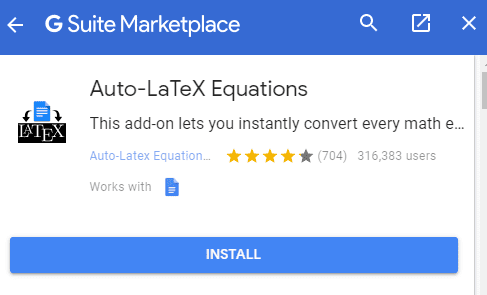
Step 2: Run the Add-on
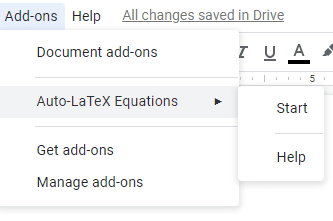
Once you’ve installed it and given it permissions, it’s time to run the Add-on. For that, you just need to click on Add-ons in the top right, click on Auto-LaTeX Equations and then select Start.
A sidebar will open up – this is where the magic happens. You can set a few options before you render your equations – there is even a test one in case you just want to try how it works. All of the equations you want rendered need to be wrapped up with two-dollar signs like this:
$$3^{4^5} + \frac{1}{2}$$
If the program doesn’t recognize an equation, double-check the syntax.
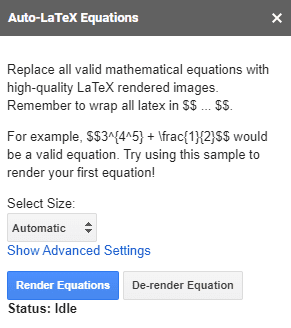
Step 3: Render the Equations
When you’ve written out your equations and you want to transform them, all you need to do is click the Render Equations button. Be aware that it can take some time, especially for longer documents. The Add-on will automatically transform all equations it can find into rendered images, so you don’t have to do anything else.
Tips
You can treat your rendered equations like any other graphic and simply drag the corners to resize them.
If you want to undo the auto-render for an equation, simply click the De-render Equation button next to the Render Equations one, to undo the process. Make sure your insertion point cursor is placed directly in front of whatever equation you want to render back to text or it won’t work.
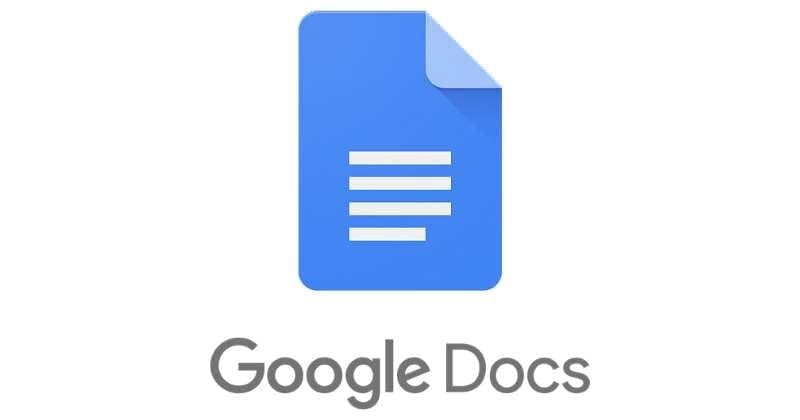
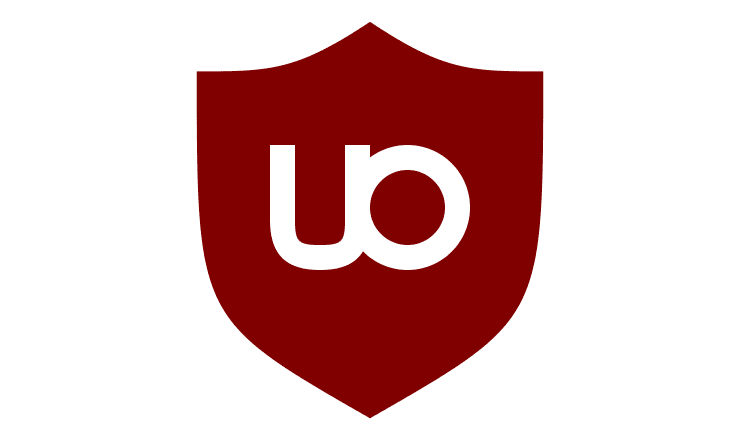



Tis is bad. I added $$ on both sides and it still gives me an error.
Thank you! This is really helpful.
This was so helpful! I was rushing because i had a project due. The info was efficient ! Thank You !