VR is mostly a one-person hobby. Two people can’t share a headset. Unless multiple people with their own headsets all play a game that supports multiplayer, there isn’t much social stuff happening with a VR headset like the Quest 2.
The singular exception to that is the Casting feature. It allows you to connect your Quest 2 to a browser or mobile. Here’s how to cast what you see in VR to your phone so that someone else can see what you’re seeing!
Tip: This feature only lets you cast to one phone – your own. It needs to be on the same Wi-Fi connection as the headset, and it needs to be paired up with the phone in advance of trying to cast to it.
There are two ways to initiate casting to your phone.
How to Connect Your Quest 2 to a Browser – Mobile
First off, you need to open the Oculus app on your phone and make sure it’s coupled with your headset and that both devices are on the same network. To activate a cast, you need to tap on the top right corner option that shows the headset’s logo with a small Wi-Fi symbol attached.

When you do, you’ll be taken to a screen where you’ll get the option to select the headset you want to connect with. The odds are you only have one anyway, but if you have multiple ones, pick the one you want. Make sure it’s connected, and tap the Start button at the bottom.

It will take a few seconds for the connection to be established. Still, you’ll be able to view what the VR headset is seeing, as well as hearing the audio the player gets. You won’t be able to interact with anything – it’s simply a video feed.
Initiate It on the Oculus Quest 2
The second option to initiate a cast to mobile is to do it from within the headset. Like with the first option, both phone and Quest 2 need to be paired up and connected in the Oculus app before you can do this – once you’ve made sure that is the case, simply put on your headset, hand the phone to whoever wants to watch you, and start up your Quest.
Use the Sharing option (the second icon from the right in the menu bar) to get your sharing options. You’ll have several different options, such as filming, taking screenshots, or casting to another device. Select Cast to open the casting menu.
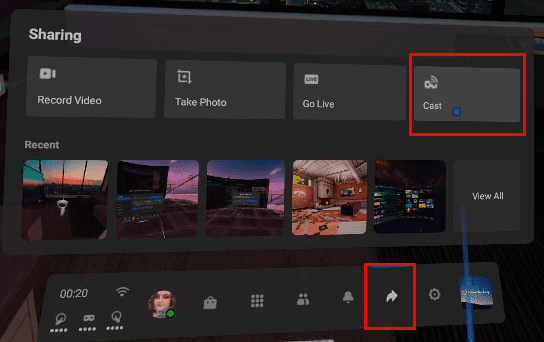
In the casting menu, you’ll see a list of devices that you can cast to. Select “Oculus app,” then click Next to start casting to the Oculus app on your paired phone.

The sharing to mobile option is a great way to let your partner, kid, or friend see what you’re doing – for example, if you’re competing in BeatSaber or a similar game but only have one headset, then letting the other person watch what’s happening is a great way to keep both parties from getting bored!
Have you tried the sharing to mobile function? Do you prefer it to the browser cast? Share your thoughts in the comments below.

Gary Sherwood:
Go to Settings
Go to System
Go to About
I can’t find anywhere online that explains to me why the image someone is seeing on the googles – like if they’re working with their hands right in front of their face, center screen – isn’t the image I see on the phone. They see center screen, and all I see is the top 1/2 of what they see. So they’re working with their hands and I’m seeing the game logo and ceiling. With Hand Physics Lab, the only way I can see the puzzle and their hands working is if the person playing looks DOWN so far that then they can’t see their own hands to know what they’re doing. Frustrating, and I can’t find any commands to fix it.
I have tried everything to find the code, but to no avail. I deleted the app on my phone and reinstalled and still can’t find the paring code inside the quest 2.