If you’re playing the VALORANT game on Windows 10 and getting this error: “This Build of Vanguard Is Out of Compliance”, then you’re in luck! Read on to know the quick and easy fixes for the VALORANT Vanguard error.
VALORANT is a popular first-person shooting game. You can experience 5 vs. 5 gameplay online on this character-based shooting game. Besides gunplay, you can also infuse your creativity and tactical abilities to either attack or defend your position.
However, like many other game apps, this one isn’t free from bugs. One of the major bugs is “This Build of Vanguard Is Out of Compliance”.
This error stops the game from launching. Hence, you can’t play the game offline or online. Now you must be asking if is there any fix for the VALORANT Vanguard error or how to make VALORANT Vanguard comply with your existing system.
After exploring various troubleshooting steps, I found the following methods effective to resolve “This Build of Vanguard Is Out of Compliance”, VAN9003, or VAN9001 errors on Windows 10 and later operating systems.
Also read: Best iOS RPG Games for iPhone and iPad
Contents
What Is Vanguard VALORANT?
Riot Games developed a custom-built game security system to make the competition fair on its gaming apps. Riot Vanguard is that anti-cheat module for the VALORANT game app. Whenever you launch the VALORANT game on your PC, the Vanguard anti-cheat software runs in the background.
It works at the Windows 10 kernel level. Hence, when you start your Windows 10 PC, the Vanguard app loads even before many startup apps that are crucial for the device. It continuously monitors the system to detect any game cheat programs that might make the VALORANT gameplay unfair.
What Exactly Is the This Build of Vanguard Is Out of Compliance Error?
The Riot Vanguard anti-cheat app requires UEFI Secure Boot and TPM 2.0 on Windows 10 and Windows 11. Hence, the Riot game app developers stopped supporting the following Windows 10 build versions as these OS editions don’t support Secure Boot and TPM 2.0 to the full extent that the anti-cheat app needs:
| Windows 10 Codename | Windows 10 Build | Windows 10 Version |
| Threshold | 10240 | 1507 |
| Threshold 2 | 10586 | 1511 |
| Redstone | 14393 | 1607 |
| Redstone 2 | 15063 | 1703 |
| Redstone 3 | 16299 | 1709 |
Riot Games stopped supporting the above-mentioned Windows 10 editions on November 28, 2022. Seeing the announcement, many VALORANT game app users updated their Windows PC to either Windows 11 or Windows 10 21H2 for hassle-free gameplay.
However, the problem started right after upgrading to the above operating systems. Many users reported that they’re getting the following errors when they try to open the VALORANT app on Windows 10 or 11 PCs:
- This Build of Vanguard Is Out of Compliance
- This Build of Vanguard Is Out of Compliance With Current System Settings
- VALORANT Vanguard error
- VAN9003
- VAN9001
The above errors are also prevalent with older Windows 10 PCs mentioned earlier in the table of Windows 10 build versions incompatible with the VALORANT game app. After much research, my opinion is that the Riot Vanguard app can’t utilize various security modules of Windows 10 or 11, like TPM 2.0 or Secure Boot.
Fixing the above security protocols on your Windows PC should resolve the issue. Thus, follow the methods and instructions mentioned below to fix the VALORANT Vanguard error:
How to Fix This Build of Vanguard Is Out of Compliance Error
1. Upgrade Your Windows PC
You may need to upgrade your Windows PC to Windows 11 or to the newest version of Windows 10 to make your system compatible with the Riot Vanguard app. If you’re ready to upgrade to Windows 11 and you also got the update recently, follow these steps to upgrade:
- Hit the Windows and I keys together to bring the Windows Settings app.
- Select the Update & Security menu.
- You must see the Windows 11 upgrade banner.
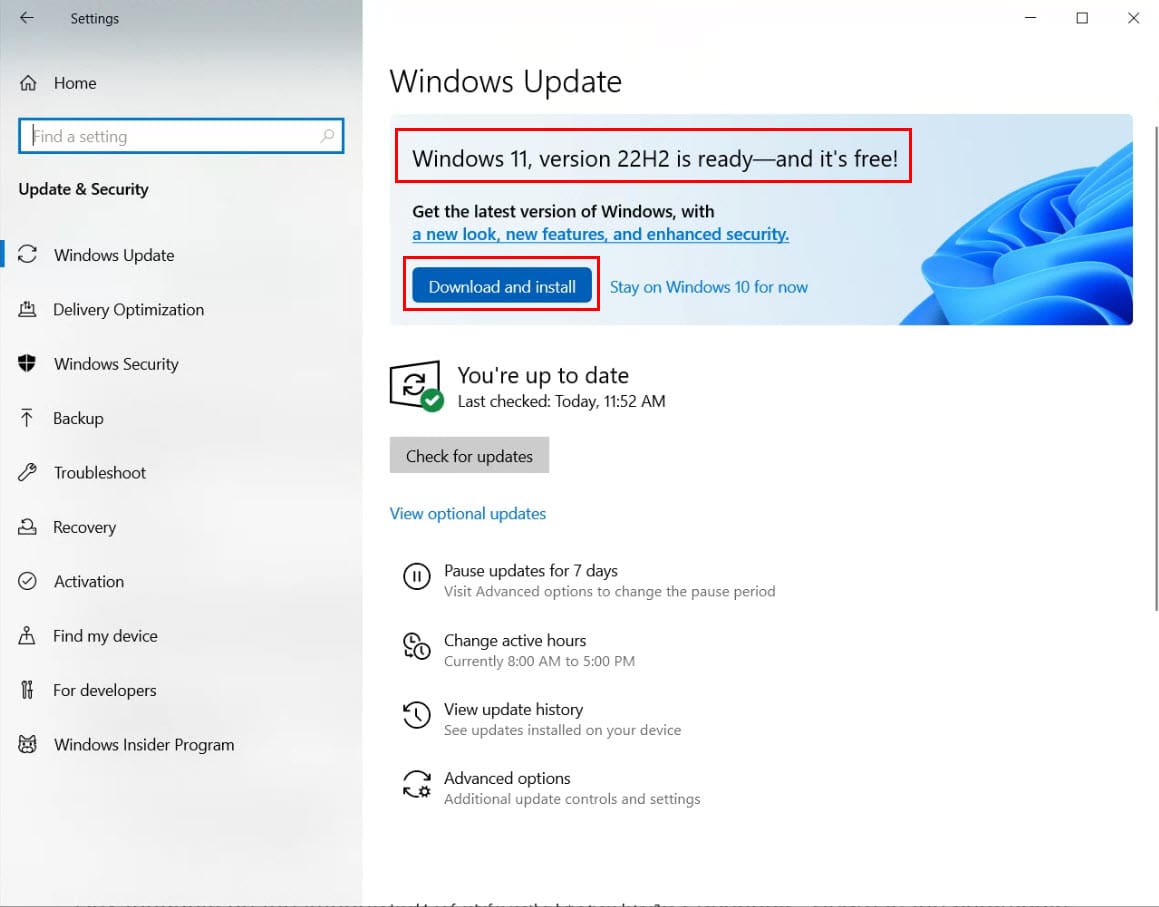
- If you do see that banner, click the Download and install link on the banner to move to Windows 11.
- If you didn’t get the Windows 11 upgrade banner yet, follow the Windows 11 22H2 Download guide to get Windows 11 for free.
- Once you create the bootable Windows 11 media for your PC, follow the guide Reinstall Windows 11 to install the OS.
If you want to stay on Windows 10 and still want to play VALORANT, then upgrade to the latest Windows 10 22H2 version now. Just go to Windows Settings > Update & Security > Windows 10, version 22H2 Download and install.
2. Apply Pending Updates to Windows 10 PC
When you already updated your Windows 10 PC to the latest Win 10 22H2 edition and still facing the issue, there may be pending updates for your Windows PC. Go to the Updates & Security menu on Windows Settings app to apply all security and features updates.
3. Switch to UEFI BIOS
According to Riot Games, the VALORANT game app require the Windows PC to run on a UEFI BIOS system. If you’re using the Legacy BIOS until today, it’s time to move on to the UEFI BIOS mode now, or else the VALORANT game may not work. Here’s how you can move to UEFI BIOS from Legacy BIOS:
- Enter the BIOS of the motherboard by following the steps mentioned in this guide: How to Enter BIOS on Windows 11 PC.
- Now, go to the Boot menu to locate Storage Boot Option Control.
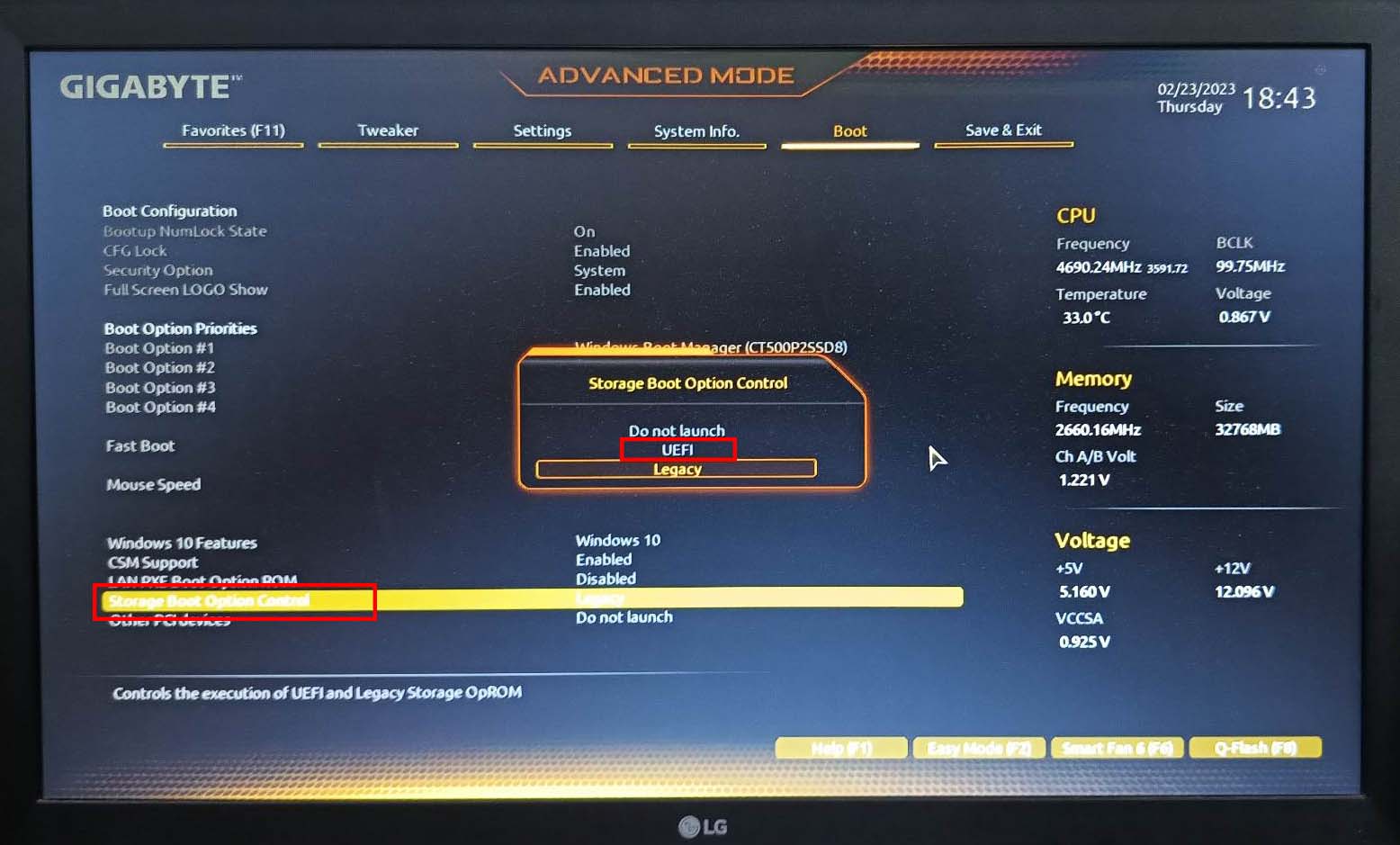
- Double-click or hit Enter, and then switch to UEFI.
- On some motherboards, this option could be in Boot Maintenance Manager > Advanced Boot Options > modify Boot Mode.
4. Activate Secure Boot
Riot Vanguard anti-cheat tool won’t run appropriately without Secure Boot enabled from the motherboard BIOS. If the Vanguard app isn’t running, the VALORANT game app won’t open either. Hence, you must activate Secure Boot on your Windows PC by following these simple instructions:
- Access the BIOS of the motherboard and locate the Secure Boot Mode option.
- It could be available in the Authentication, Boot, or Security tabs.

- Some motherboard UEFI interfaces may show Secure Boot as a favorite option on the home screen of BIOS.
- Double-click the Secure Boot Mode and switch it to Standard or Enabled.
5. Enable TPM 2.0
The Vanguard app also needs hardware-level security features to defeat any hardware-linked gameplay cheating system. Thus, it utilizes the TPM 2.0 feature of Windows 10 and 11 PCs.
If you bought your Windows PC or an Intel CPU in the past six years, it’s likely that the device has TPM 2.0 feature, but not enabled by default. Then, follow these steps to enable TPM 2.0 from the motherboard:
- Open the BIOS screen and go to the Settings tab.
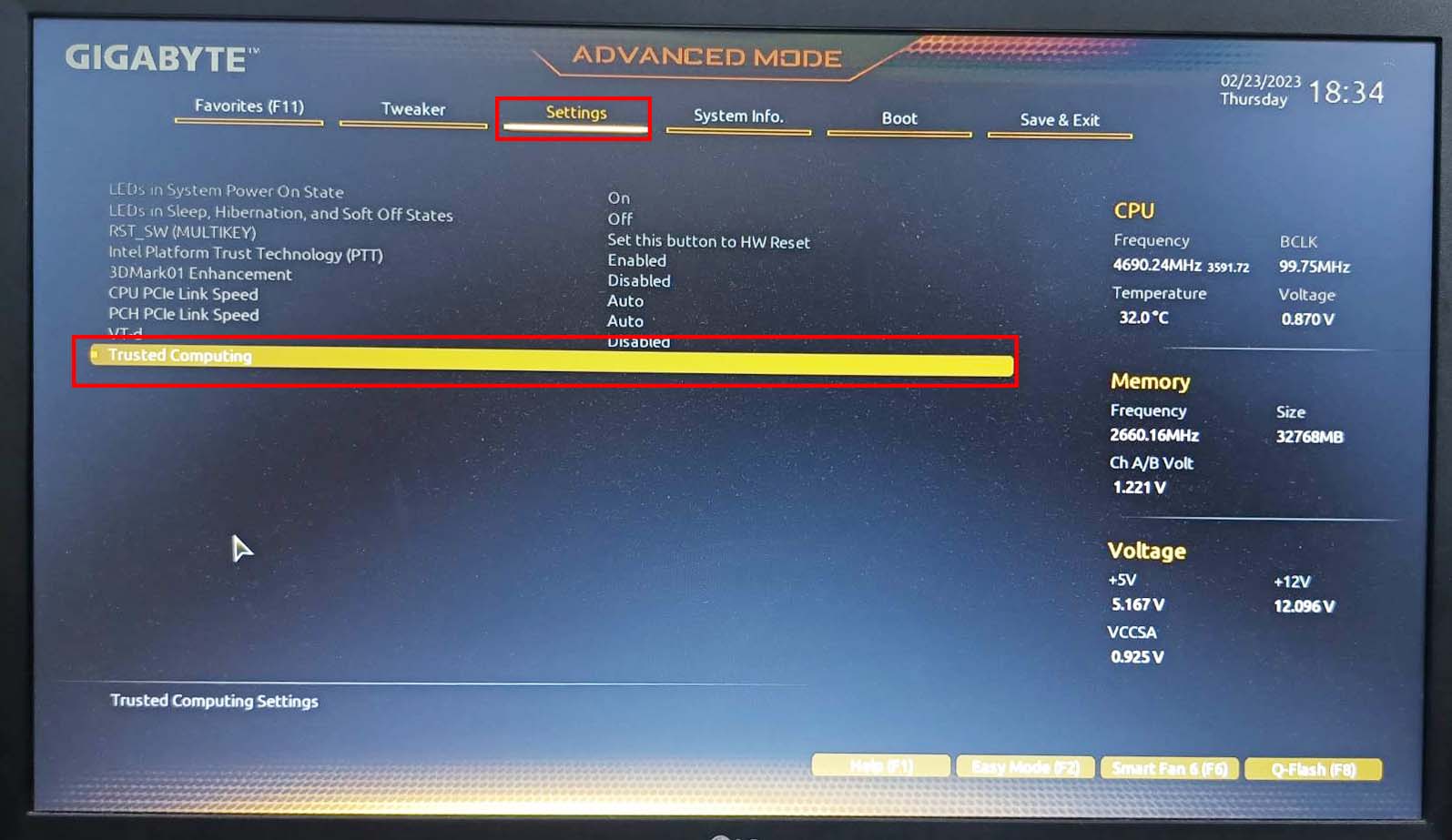
- There, you should see Trusted Computing. Click on it.
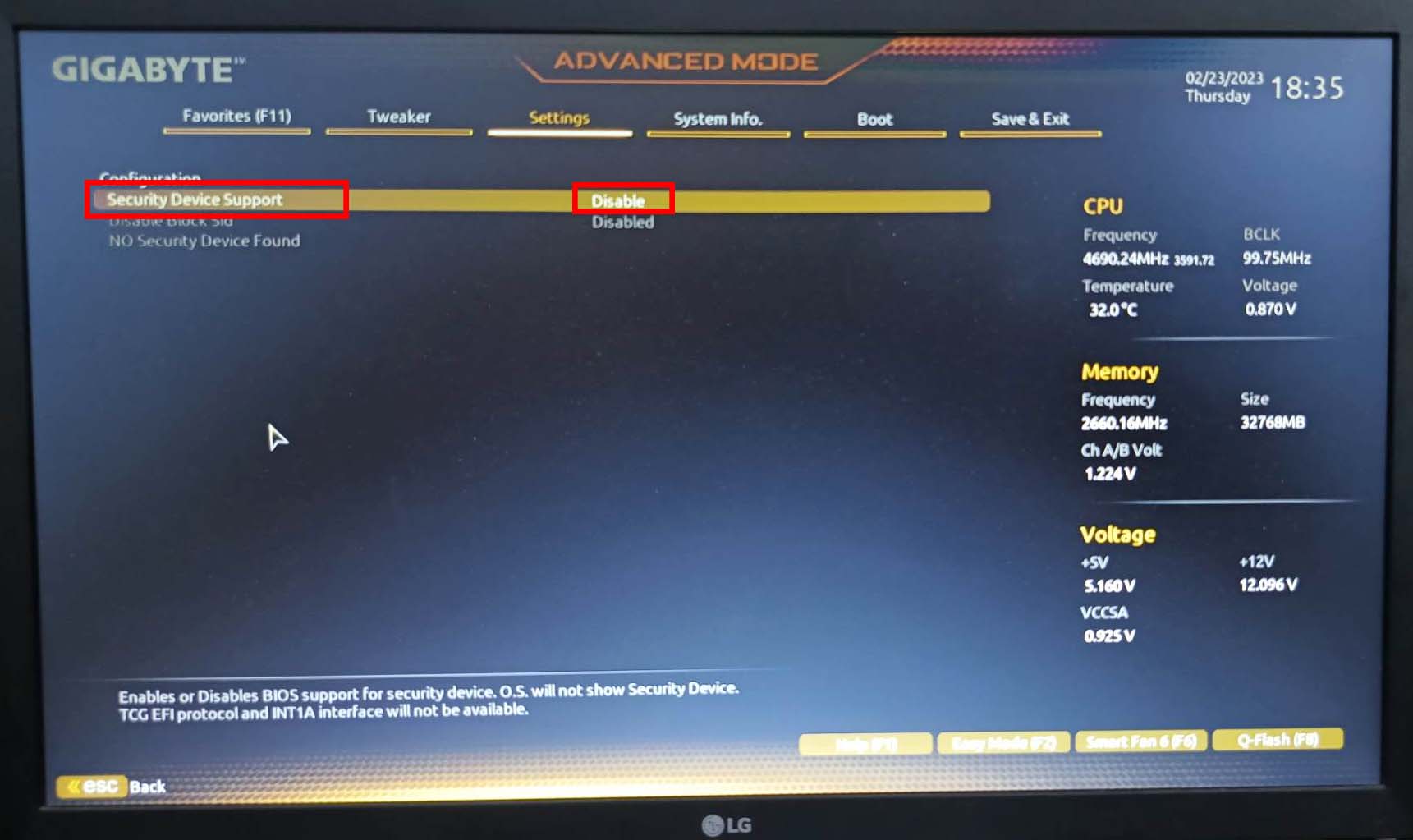
- Now, you must see the Security Device Support option.

- Double-click and switch it to Enable mode.
If your PC or CPU doesn’t possess the TPM 2.0 feature, you need to buy a new Windows PC or Intel CPU to get the security protocol critical for the Riot Vanguard app. Here are some options you can consider:
6. Force Stop and Restart VALORANT App
You can try force-stopping all Riot clients and anti-cheat modules. Then, open the VALORANT game app to check if the game app is working or not. Here’s how you can do all this:
- Go to the Desktop or Home Screen of the PC.
- Press Ctrl + Shift + Esc altogether to open the Task Manager tool.
- Now, look for the running processes from Riot Games under the Name column in the Task Manager tool.
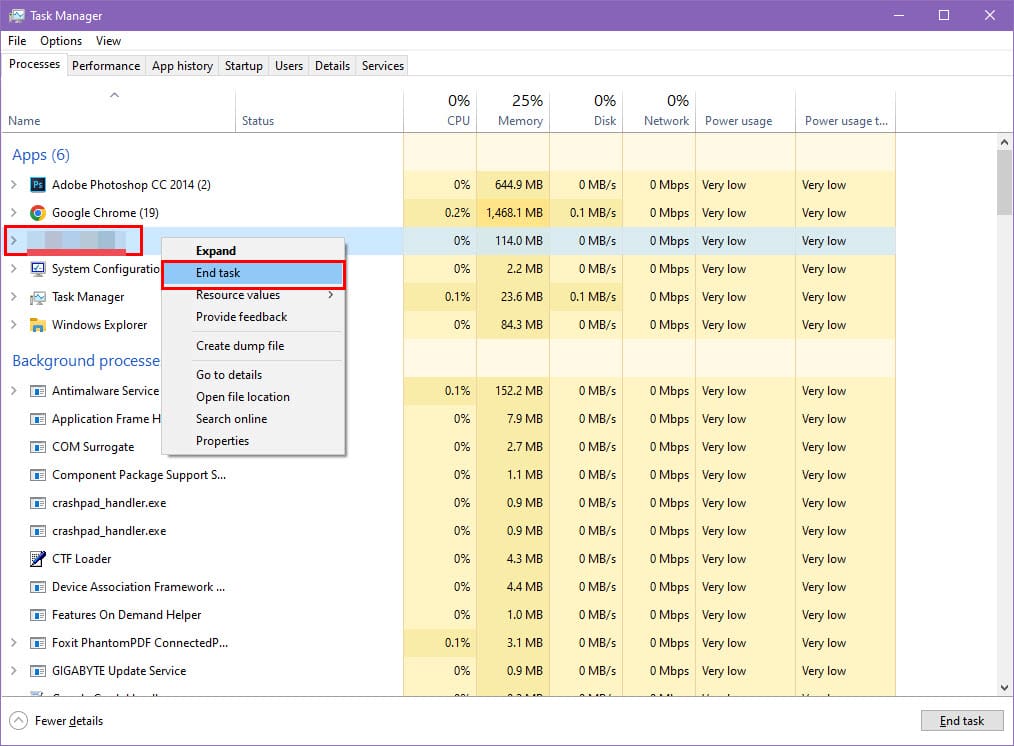
- When located, select and right-click the process and then click End task to force stop the Riot Games apps.
- Once you closed all the apps from this developer, just run the VALORANT game app and see if it’s opening or not.
7. Run Windows in Clean Boot Mode
Sometimes, you may fulfill all the specifications required by the VALORANT game app. But, due to some third-party app interference, the game app may show the VALORANT Vanguard error. It happens especially when you try to install a cheat app.
Perform a clean boot of your Windows PC by following these steps and see if the game works or not:
- Hit Windows and R together to open the Run command box.
- Type the following syntax in the Run app and hit enter:
msconfig
- Click Services on the System Configuration dialog box and checkmark the checkbox for the Hide all Microsoft services option.

- Now, uncheck all the third-party app services except for the Riot Games app, Vanguard app, Intel services, etc.
- Now, click the Startup tab and then go to the Task Manager app’s Startup section to disable third-party startup programs except those for Riot Games apps.
- Restart the PC and try to play the VALORANT game app.
8. Uninstall and Re-Install Riot Vanguard App
Finally, you can just remove the Vanguard game app and reinstall it using the VALORANT game client. Here’s how it’s done:
- Press Windows + I to open Settings and select Apps.
- Now, scroll through the list to locate the Vanguard app.

- Click on it and then select Uninstall to delete the app.
- Now, run the VALORANT game client. It’ll reinstall the app automatically.
Conclusion
I hope you found out how to fix the VALORANT Vanguard error or This Build of Vanguard Is Out of Compliance issue for the Riot VALORANT game on Windows 10 and later PCs.
Give the above troubleshooting methods a try, and you should be able to get back to winning 5 vs. 5 shooting gameplay online on VALORANT.
If you see that I missed any crucial method, don’t shy away to comment below. You may also like essential gear for gamers and the top 7 affordable gaming laptops today.




