If saving memory while you use your computer is important, then enabling the Memory Saver feature on Chrome is a good idea. What this feature does is that it turns off the inactive table so you can save as many of the system resources as possible. The inactive tabs will be deactivated so things can run smoother since system resources and memory will be freed. When you’re ready to use a tab again, the Memory Saver icon will let you know that the tab is active again. If you ever change your mind and want to turn it off, you can.
Contents
How to Turn on Chrome’s Memory Saver
Turning on the feature is very easy, but if you follow the steps, you might notice that you’re missing some options. That’s why there is something you need to do before to make sure you find all the options you need. For starters, you need to ensure that you’re running on the latest version of Chrome.
You can quickly check for any updates by clicking on the dots at the top right and clicking on the About Chrome option. The browser will start searching for any available updates and will start to download it. Chrome will show you a short message letting you know it’s up to date. Once Chrome is up to date, follow these steps.
Click on the dots at the top right and go to Settings. Look for the Performance option on your left. It should be under Privacy and security.
Dealing With Flags
Warning: When you enable flags, you may risk losing browser data or risk the privacy and security of the browser.
If you don’t see it, you’ll need to go into the Experimental Flags to enable it. Type chrome://flags/.
Once you’re in flags, type the word efficiency in the search bar at the top. The memory saver option should be the only search result when you type it. It will be set to default, but click on the dropdown menu and choose enable. It won’t say memory saver; instead, it’ll say Enable the high-efficiency mode feature in the settings. You should now see the Efficiency option you couldn’t see before when you enable it.
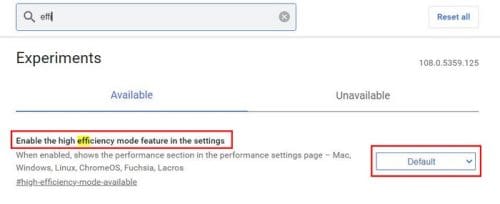 Memory Saver Chrome option
Memory Saver Chrome option
Now that the flag has been enabled, go to Settings like you did before, and you should now see the Efficiency option on your left. Click on it and enable the option.
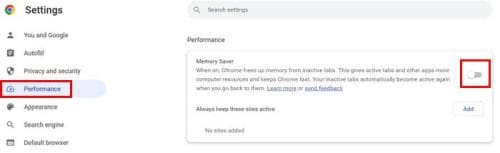
You can also access the Performance option by clicking on the dots at the top right and choosing More tools. When the side menu appears, the Performance option will be one of the options listed. As soon as you enable the feature, Chrome will start to monitor the tabs to see which one it can free up resources from so that the active tabs get the extra power they need. Once your battery hits 20 percent, Chrome will start to limit things such as visual effects, background animations, and other things that use too much of your computer’s resources.
When a tab has been inactive for a long time, the memory saver icon will let you know that the tab is active again.
Always Keep Certain Sites Active
There are always some sites you need to have active, even if you don’t access them frequently. If there is a site you always need on the active side, click on the Add button and add the URL of the site you always want active. When you’re done adding the URL, don’t forget to click on the save button.
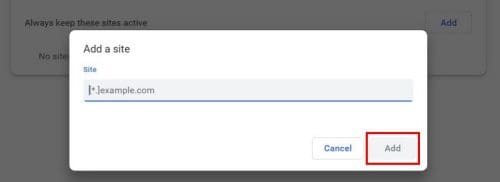
You can add as many sites as you want. If you want to remove a site at any time, you can. You only need to click on the More actions option, followed by the Remove option. The feature is very useful since it helps your computer run as fast as possible by taking away. You can turn it off or on as many times as you want.
Further Reading
If you want to see what else Google Chrome has to offer, you can read up on how to see which Chrome tabs use the most resources. If there is a site you consider your favorite, you can set that page as the site that opens on your homepage.
Since no one likes to feel like someone is watching you, here is how you can disable webcam access for various browsers, including Chrome. And, if there is ever a time when you’re ready to leave Chrome behind and start using another browser, here is how you can export your Chrome bookmarks.
Conclusion
Chrome is full of great features to make your experience using it a good one. You can make the browser take away your computer’s resources from tabs you’re currently not using so you don’t get that lagging experience. It’s a feature you can turn on and off at any time. You can even prevent Chrome from removing systems resources from specific tabs. What are your thoughts on the feature? Let me know in the comments below, and don’t forget to share the article with others on social media.




