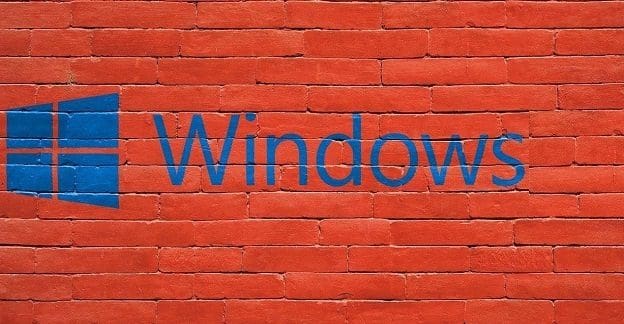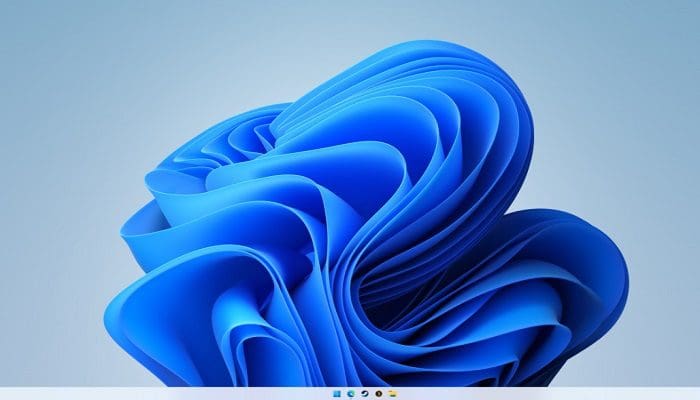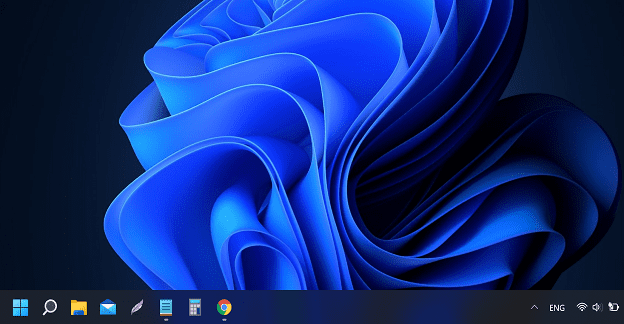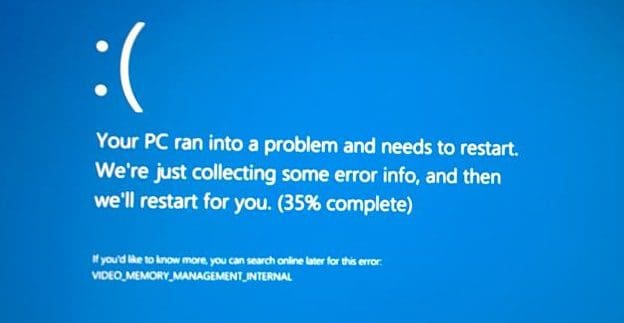There are files that you use more than others. To access them faster, you can do things such as pin them to the Windows Start menu. Even if you’re new to Windows, the process is easy, and by the time you’re done, you won’t waste more time than necessary finding those specific files. One thing to remember if you’re going to pin files is that the only ones allowed are executable files. The same goes for shortcuts.
Contents
How to Pin Files and Folders to the Windows 11 Start Menu
When you pin a folder or a file to the Start Menu of your Windows computer, you don’t waste time looking for the long way. You have instant access, and if you ever need to remove the file or folder, you can do at any time. Locate the file or folder as you usually would.
Once you’ve found it, right-click on it and choose the Pin to Start option. If the file you want to add is a .exe file, you should be able to pin it too.
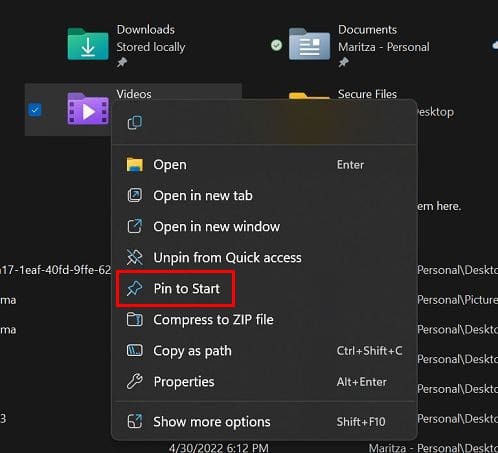
You can pin other things to the Start menu; for example, you can pin an entire drive if you want. Go to the drive you want to pin, right-click, and click on Pin to Start. That’s all you need to do to access specific files or folders faster.
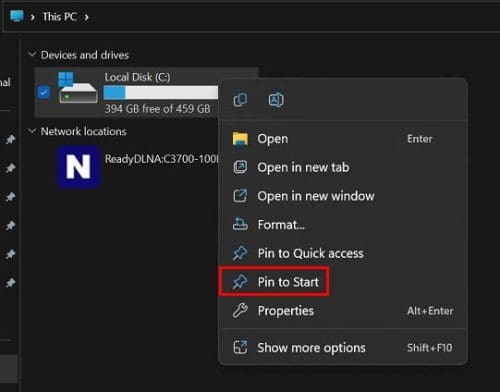
If you don’t see your newly pinned items, that’s because it’s at the bottom of the list. To see it, you’ll need to click on the arrow pointing down to go to the next page. If you’re ok with it being at the bottom of the list, you’re done. But moving it to the top would be better if you use it frequently. You can do that by right-clicking on it and choosing the Move to the front option.
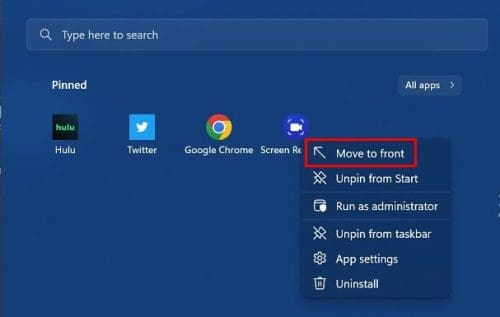
How to Unpin Folders and Files from the Start Menu on Windows 11
The files that are important today can be trash tomorrow. When those pinned folders or files are no longer necessary, here is how you can easily remove them. That way, you can make more space for more important files. Next, right-click on the file or folder you want to remove and choose the Unpin from Start option. That’s all there is to it. If you accidentally remove the wrong file, you can follow the same steps to add it again. You can do this as many times as you need.
Once you’ve added the apps you need to the Windows Start Menu, it might get cluttered. But we’ve got you covered on organizing the apps in the start menu and even giving it some color.
Pinning Apps to the Taskbar
As long as we’re on the subject of pinning, you can also pin to the taskbar. If there is an app you think you’ll often use, pinning it to the taskbar is the way to go. Click on the Windows Start menu and find the app you want to pin. Right-click on the app icon, and you’ll see both options to pin it to the Start Menu or the taskbar.
Let’s say you choose to pin it to the taskbar. As soon as you click on the option, that’s where it’ll appear. When you’re ready to part ways with it, please right-click on the app icon on the taskbar and choose to unpin it.
Further Reading
Since we’re already on pinning, you might also want to read how you can pin a post on Mastodon. There are other interesting articles to read, such as how you can use various methods to take a screenshot on Windows 11 and how you can check for updates on your Android device.
If you’re still in a reading mood after these articles, you can also see how you can screen record on Windows 11, followed by how many cards your Apple wallet can hold. These articles are to start with, but you can choose from many more helpful articles.
Conclusion
When you pin a file or folder to your Windows 11 Start Menu, it’s easier to find. You also save valuable time, especially if you’re in a hurry. You can also rearrange what you pinned and give the Start menu some colors to give it your personal touch. Windows doesn’t limit you on how many times you can pin and unpin files or folders. What’s important today might not be so tomorrow. How many files are you going to pin? Share your thoughts in the comments below, and don’t forget to share the article with others on social media.