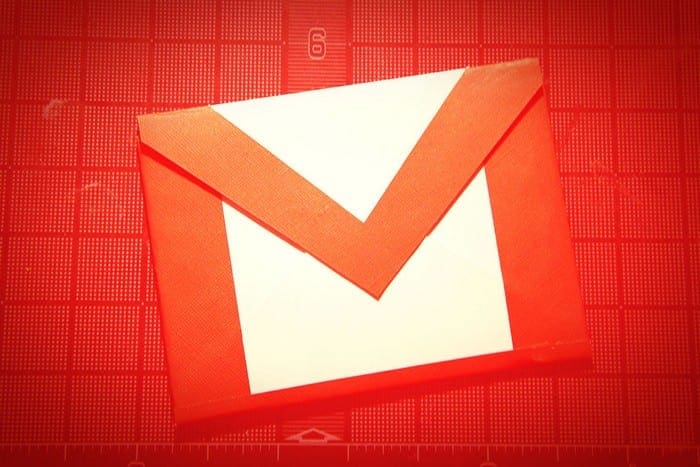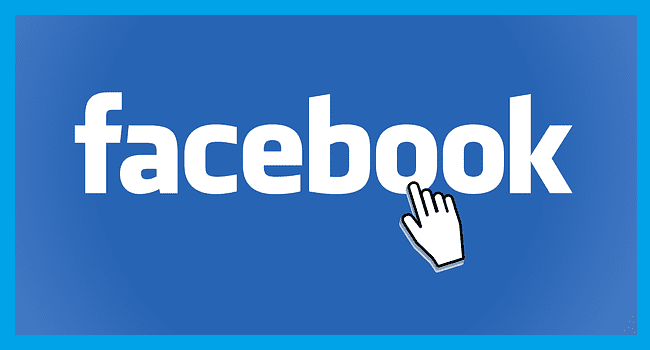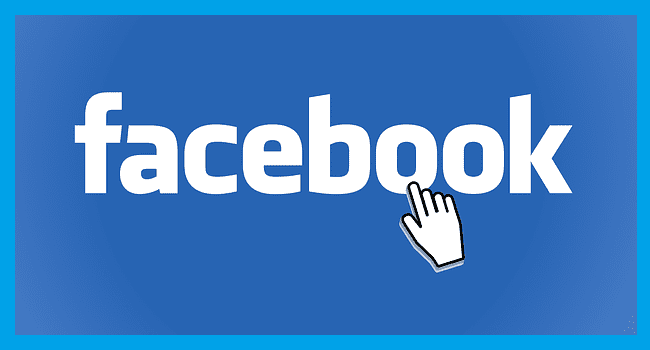No one likes having to deal with a slow browser. Even the simplest things can get on your nerves because of how long it takes to do them. Microsoft wanted your browsing experience to be fast as possible. That’s the whole idea behind the Efficiency Mode feature.
With Efficiency Mode, you should experience less system resource usage and enhanced battery life. With this feature, tabs you don’t use for a minimum of five minutes will be put to sleep. Let’s see how you can turn on this feature. If you ever change your mind and want to turn it off, simply follow the same steps and toggle it off.
How to Enable/Disable Efficiency Mode in Edge
Keep in mind that if you’re on Windows, you’ll enjoy Efficiency Mode when Battery Saver turns on. If you’re a Mac user, then you can use it when your battery is at 20%. Once the Edge browser is open, you’ll need to go into Settings by clicking on the three dots to the right of your profile picture. Or, you can click on your profile picture and go to profile settings. Once you’re there, you can move to the following sections.

Click on System and Performance at the bottom. If you clicked on the dots, simply click on the Performance option from the list.
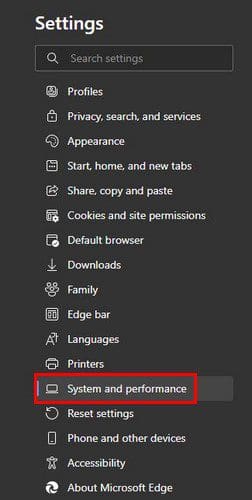
These are the steps to follow if you’re using Edge for the first time or haven’t really customized it. Suppose you don’t see the dots at the top right or the heart icon representing Efficiency Mode. In that case, you can enable the button by going to Appearance in Settings. Scroll down and toggle on the Performance button from the list of options. You can also turn on other options as long as you’re there.
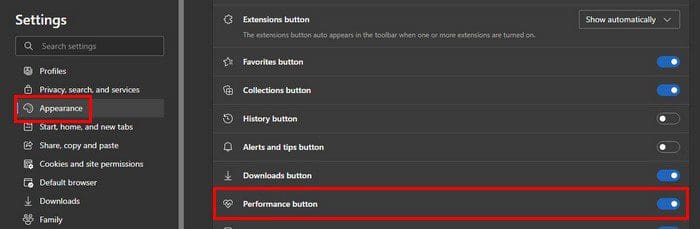
From now on, the Efficiency Mode icon will always be there. When you click the heart icon, you can easily access the option to turn it on or off. A window will appear to your right if you click on the tack icon. The small window you saw when you clicked on the heart will now be to your right permanently, or until you unpin it.

If you don’t pin, it’ll still appear when you click on the heart icon at the top, and you’ll also see how much you’ve saved with this feature. In Settings, you can enable or disable various options such as:

- Turning the feature on or off
- Save resources with sleeping tabs
- Improve your PC gaming experience with efficiency mode
- Fade sleeping tabs
- Put inactive tabs to sleep after the specified amount of time (can only be used if efficiency mode is off, or it’ll be set to five minutes automatically).
- Never out these tabs to sleep – Click on the Add button to add a site.
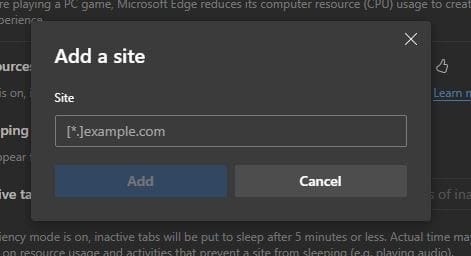
If you’re using a laptop, you’ll also see some additional options, such as turning on Efficiency Mode Never, Always, Unplugged, Unplugged low battery.
Conclusion
If you’re going to be playing games, you want to disable Efficiency Mode, or else it’s going to give you problems. If you see that the feature is not what you expected it to be, you know you can always go into Settings and turn it off. What are your thoughts on Efficiency Mode? Share your thoughts in the comments below, and don’t forget to share the article with others on social media.