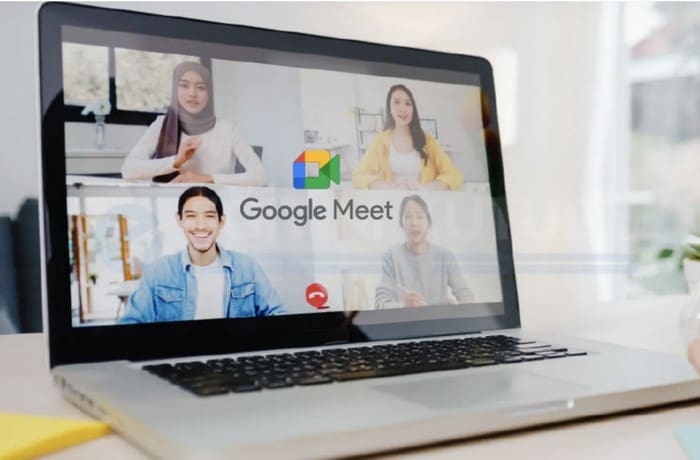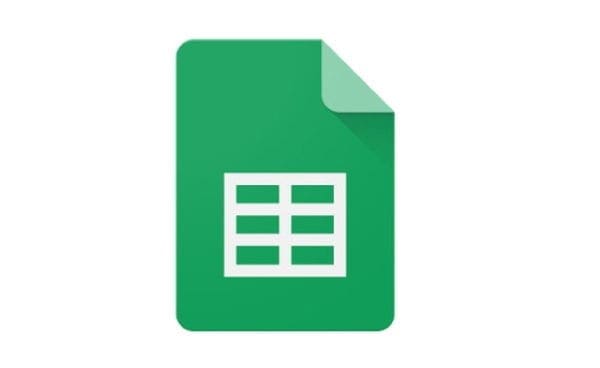Google Meet is an excellent alternative to other video conferencing apps such as Zoom. It may not have the same features, but you can still use other great features, such as unlimited meetings and a video and audio preview screen. But instead of only reading about Google Meet’s features, how about trying them yourself? So, if you want to try it by starting a Google Meet Session from Gmail, keep reading to see what steps to follow.
Contents
How to Start a Google Meet Session From Gmail
Now it’s easier to start a Google Meet Session from your Gmail inbox. Once you’ve signed into your Gmail account, click the Meet icon on the left. On the next page, you can start a new meeting or join with a code.
![]()
Click on Start a new meeting, and a new window will appear where you’ll get a link. You can share this link with those you want to invite to the meeting. You can highlight it, or you can click on the copy icon. There is also the option to click on the blue send invite button. It’ll let you copy the link or send it by email.

Click the join button, and you should now see yourself in the meeting. Remember to have your mic and camera on, or you’ll see a red exclamation mark on the mic and camera icon. Did you forget to invite people after the meeting has already started? Don’t worry; in that case, click on the people icon at the bottom right. A side window will appear with an Add People button you can use. You can search for people by typing their names at the top, but you’ll also see some suggested contacts at the bottom for an easy find.

When you start your meeting, Google Meet will ask you if you’re still there if you show no sign of activity and will show you the option to click on it to show you’re still there. But this message will have a time limit, so you’ll need to act fast.
How to Start a Google Meet Session From Gmail on Android
Since you’re not always going to be on your computer, you also have the option of starting a Google Meet meeting from your Android device. Open your Gmail app, and at the bottom, you will see two tabs. One will be an envelope, and the other will be a camera icon. Tap on the camera icon, and you instantly access Google Meet. At the top, you’ll see two options: to start an instant meeting and to join a meeting with a code you’ve received.

You’ll see three choices when you tap on the New Meeting button. You can choose from Get a meeting link to share, Start instant meeting, and Schedule in Google Calendar. Remember that you also have the option of opening Meet from the app. But having the option to start a meeting when you’re checking your emails is very convenient too.
Further Reading
If you’re new to other apps, for example, Zoom, here is how you can start or schedule a meeting using Chrome. There are different ways to invite others to your Zoom meetings. Here are three ways to invite others to your Zoom meetings so that no one misses them. If you’re a Skype user, here is how you can quickly schedule Skype meetings. If there are any specific topics you’re looking for, remember that you can always use the search bar at the top.
Conclusion
Whether you open Google Meet from the app or Gmail, you’ll have access to the same features. Bu creating a meeting directly from Gmail saves you some time by not having to close one app and open another. How convenient do you find the Meet option in Gmail? Share your thoughts in the comments below, and remember to share the article with others on social media.