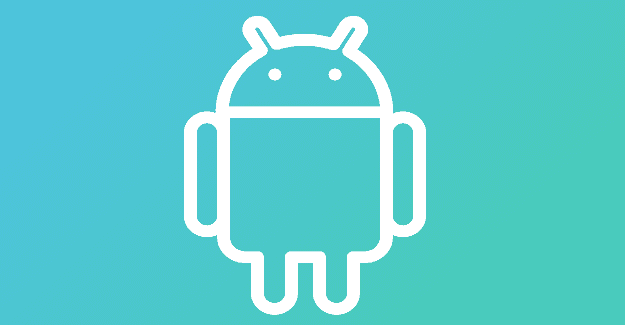In the realm of smartphones, some of the most valuable features are often the most overlooked. One such feature, widely available across Android devices, is the built-in flashlight. It can come in handy in numerous scenarios, from navigating a dark parking lot to looking for a lost item under your car seat. In this guide, we’ll explore the simple process of turning on the flashlight on your Android phone.
Contents
Quickly Turn on Flashlight on Android Phone
The most efficient way to turn on your Android device’s flashlight is through the Quick Settings panel. This panel is designed to give you access to commonly used settings with a single swipe. Here’s how you can activate the flashlight:
- Wake up your phone by pressing the power button or double-tapping the screen (if your phone supports it).
- Swipe down from the top of the screen. This will open the notification panel.
- Swipe down again to expand the notification panel and access the Quick Settings.
- Look for the flashlight icon. The icon may vary slightly based on your phone’s manufacturer and Android version but typically resembles a flashlight or a light bulb.
- Tap on the flashlight icon to turn on the flashlight.
- To turn off the flashlight, simply tap the flashlight icon again.

Use Google Assistant to Turn on Flashlight on Android Phone
If your hands are full, or if you prefer voice commands, you can also ask Google Assistant to turn on your flashlight:
- Wake up your phone and say, “Okay Google” or “Hey Google,” or long-press the home button to activate Google Assistant (the exact method might differ depending on your phone model).
- Simply say, “Turn on the flashlight.”
- Google Assistant will activate your phone’s flashlight for you.
- To turn off the flashlight, you can say, “Okay Google, turn off the flashlight,” or you can manually tap the flashlight icon in the Quick Settings panel as described above.

Turning on Your Flashlight via a Third-Party App
If your Android device doesn’t have a built-in flashlight function in the Quick Settings panel or if you want additional flashlight features (like strobe light or SOS signals), you can install a third-party flashlight app from the Google Play Store. Here’s how:
- Open the Google Play Store app on your Android phone.
- Tap the search bar at the top and type “flashlight.”
- You’ll see a list of available flashlight apps. Choose one that has high ratings and positive reviews.
- Tap Install to download and install the app.
- Once installed, open the app and follow the instructions to use your phone’s flashlight.

While third-party flashlight apps can offer additional features, they also might require more permissions than necessary for a simple flashlight function. Always read the app’s permissions before downloading and consider whether the app requires more access to your phone than you’re comfortable granting.
Having the knowledge to activate your phone’s flashlight can be beneficial in various situations. The beauty of Android devices lies in their versatility, with tools and features like the flashlight being a testament to their practicality and utility.