The lock screen on your Android device is more than just a barrier to protect your data; it’s also a gateway to quick access to your most frequently used apps and features. By customizing your lock screen shortcuts, you can enhance your smartphone experience and make it more efficient and personalized. Today, we’ll dive into the reasons why you might want to change your lock screen shortcuts and you can do so, provided that you are using a device running Android 14.
Changing your lock screen shortcuts can also contribute to better security. By replacing the default shortcuts with apps that don’t expose sensitive information, you can minimize the risk of unauthorized access to your personal data. For example, you might want to avoid having shortcuts to banking or password management apps directly on your lock screen.
Contents
What Lock Screen Shortcuts Are Available?
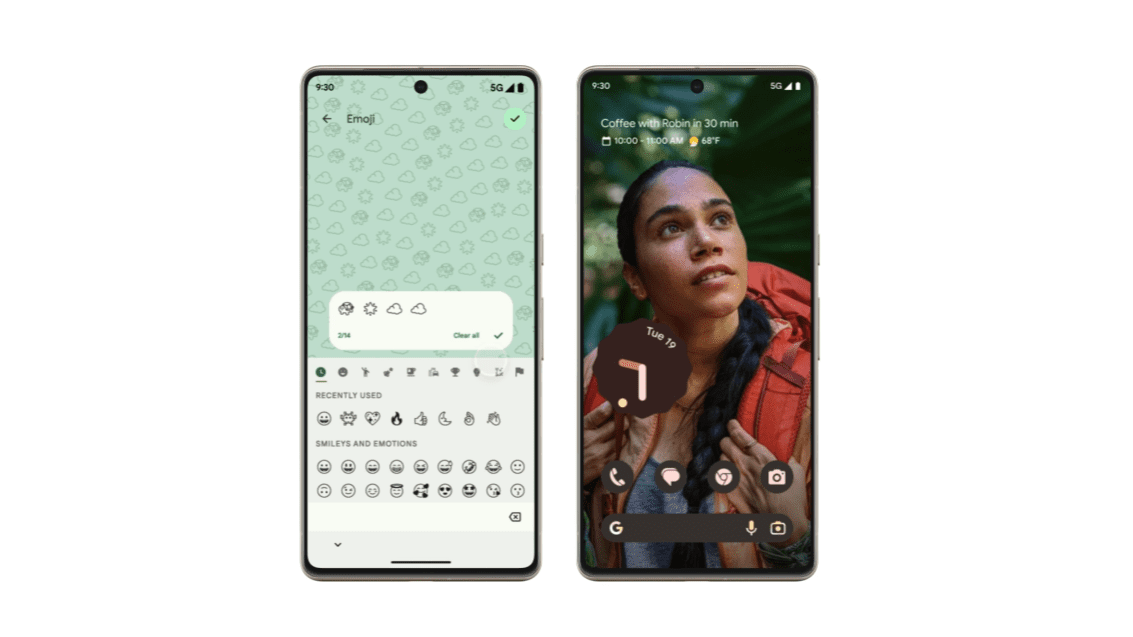
At the time of this writing, Android 14 is still in beta, with the final release not expected to be available until sometime in August or early September. If you’re wondering how to change your Lock Screen shortcuts on Android 14, you should first be aware of which options you have at your disposal. Here’s the full list of available Lock Screen shortcuts that you have to choose from:
- None
- Camera
- Do Not Disturb
- Mute
- Wallet
- Video camera
- Flashlight
- Home
- QR code scanner
Customizing your lock screen shortcuts allows you to tailor your Android experience to your preferences and habits. By selecting the apps and features that matter most to you, you can create a more personalized and convenient user experience. And that’s part of what makes Android so exciting to use, so it makes sense for you to be able to change your Lock Screen shortcuts on Android 14.
How to Change Your Lock Screen Shortcuts on Android 14
One of the main reasons to customize your lock screen shortcuts is to improve your productivity. By placing your most-used apps and features within easy reach, you can save time and effort by quickly accessing them without unlocking your device. For instance, having a shortcut to your Google Wallet or Google Home app allows you to conveniently pay for things at the store or quickly turn off the lights if you went out and left a few of them on.
- Open the Settings app on your Android phone running Android 14.
- Scroll down and tap Wallpaper & style.
- Tap the Lock Screen button in the top left corner.

- Scroll down and tap Shortcuts.
- Swipe to the left and right to select a Left shortcut.
- Swipe to the left and right to select a Right shortcut.
- Tap the Back button in the top left corner to save your changes.

Until Android 14, the only options you had for changing your Lock Screen shortcuts was for the Camera app and the flashlight. This obviously depended upon which Android phone you were using, as some smartphone makers offered different shortcuts, while also making it possible to change your Lock Screen shortcuts.
Conclusion
Changing your lock screen shortcuts on Android is a simple yet powerful way to enhance your smartphone experience. By customizing these shortcuts, you can boost productivity, improve security, personalize your device, and adapt to different scenarios. So, why not take advantage of this feature and make your Android experience more efficient and enjoyable? Start exploring the possibilities today and unlock the full potential of your lock screen.


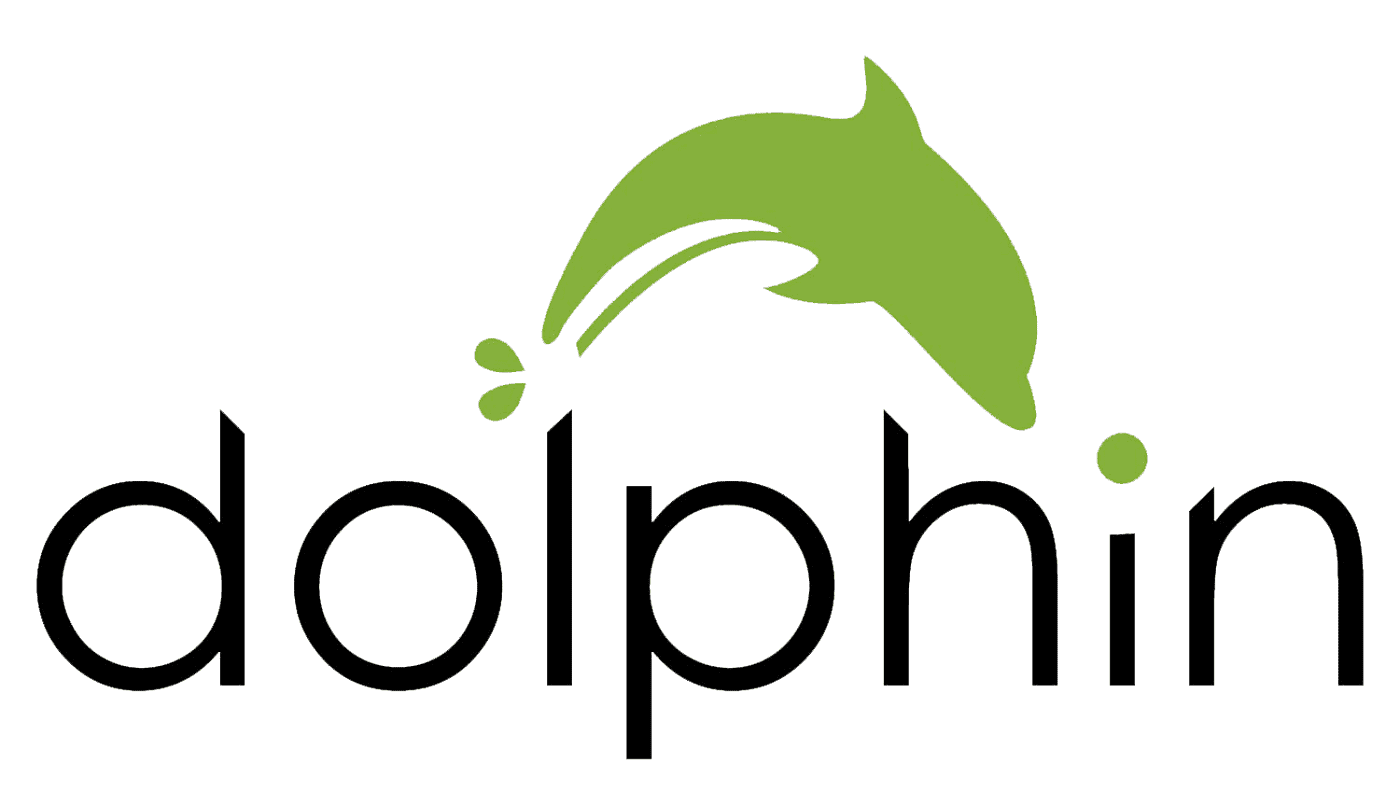

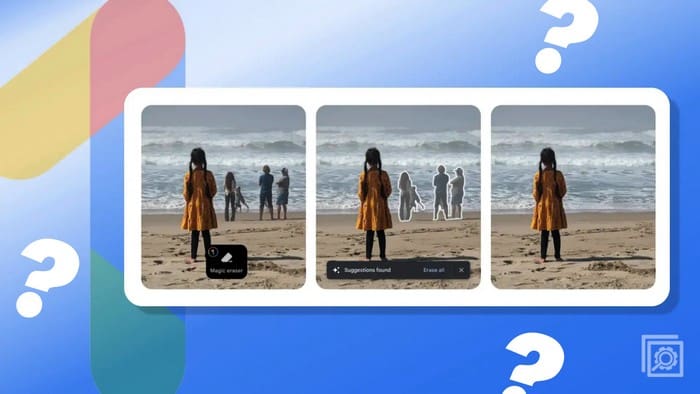
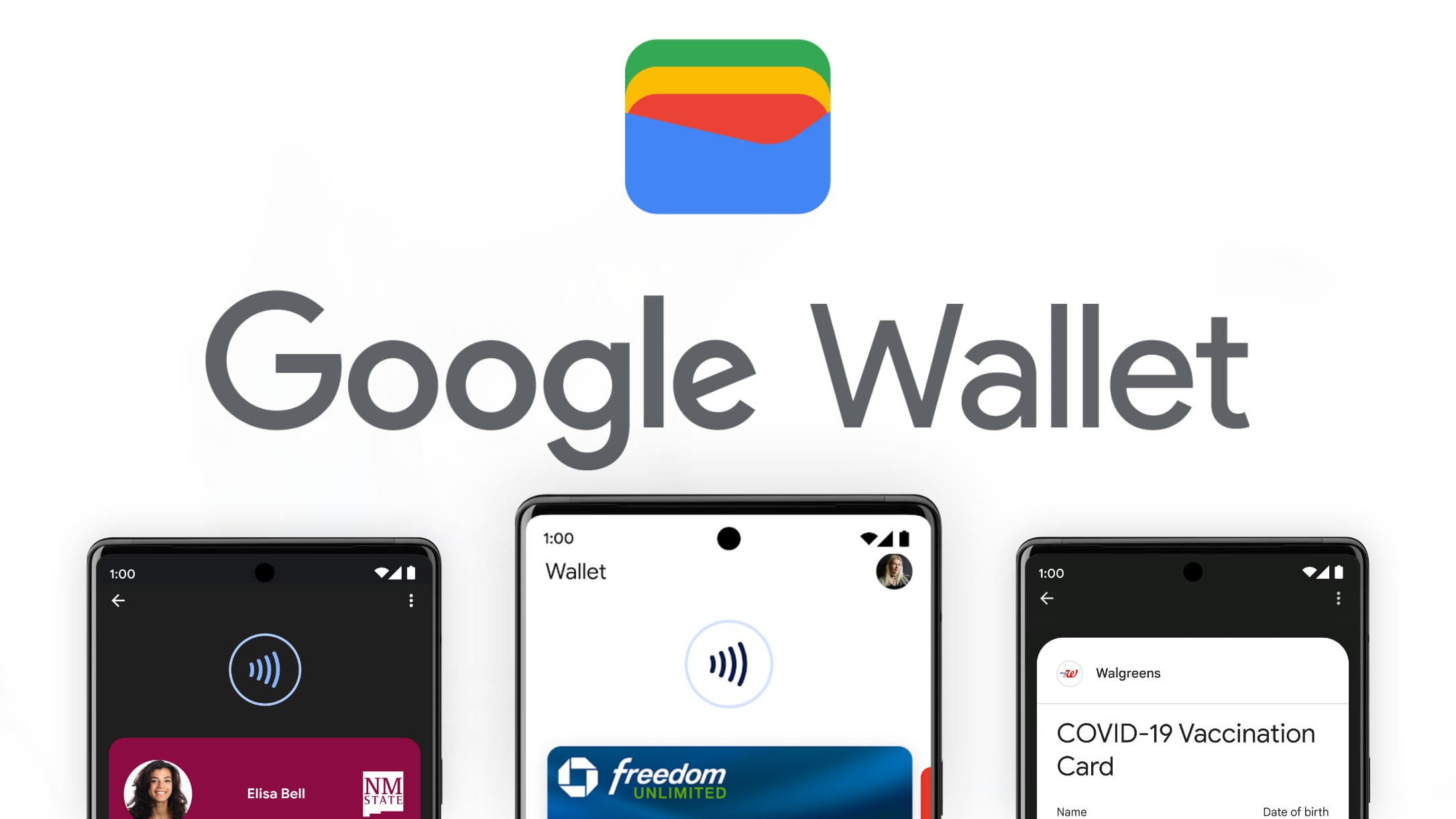
So, looks like – No “None” for Lock Screen in Options. (short cuts on lock screen – not related) We need – No Lock screen at all happened.==when open flip – sensor take one straight to Home page (not to Lock Screen )
I was joking why you’re talking about unfortunately my phone is stuck on speech text and I cannot get it off if anyone is on the other end of this line could they please give me some advice how to proceed