In the age of the pandemic, Microsoft Teams runs on millions of devices worldwide. Businesses and schools had no choice but to go online, and people followed.
You may sometimes want to block certain users or groups you’re not directly connected to. This approach helps you to keep your Teams account clutter-free. Or maybe you simply want to block annoying users who keep on sending you spam messages. And there’s also that category of users who want to skirt the system and contact you directly, bypassing the processes in place.
Let’s see what blocking options are currently available in Microsoft Teams.
Contents
Can You Really Block Someone on Teams?
Well, Microsoft Teams offers limited blocking options. To be able to block someone, that person must have an official and authenticated caller ID. If they don’t have one, there’s no Block option available for you. In other words, the Block option on Microsoft Teams is available only if that person listed a phone number in their contact record. Otherwise, you can’t block that user in the true sense of the word.
But when you really block someone, that person won’t be able to call you, mention you in a chat, or see when you’re online. Here’s how you can do that:
- Open the chat.
- Then click your contact’s name.
- Select More options (the three dots).
- And then click on Block.

- Again, this option is visible only if that person has a phone number.
The Bad News
Teams users can’t really block specific contacts while remaining online for others. In other words, you can’t really block external users or guest users. However, there are a few workarounds that you can use, and we’ll list them below.
The fact that there’s no clear Block option on the Contacts list is really annoying. But to make things even more confusing, if you go to Settings and click on Privacy, you’ll see there’s a list of -surprise!- Blocked contacts.
Apparently, the feature is not fully functional yet. Nevertheless, these settings are confusing.
How to Block a Contact on Microsoft Teams
Use Do Not Disturb
- First, set yourself to Do-Not-Disturb.
- Then create a list of the people who can bypass the DND block.

- Go to Settings, and select Privacy.
- Go to Manage Priority Access.
- Then click on the Add people option.
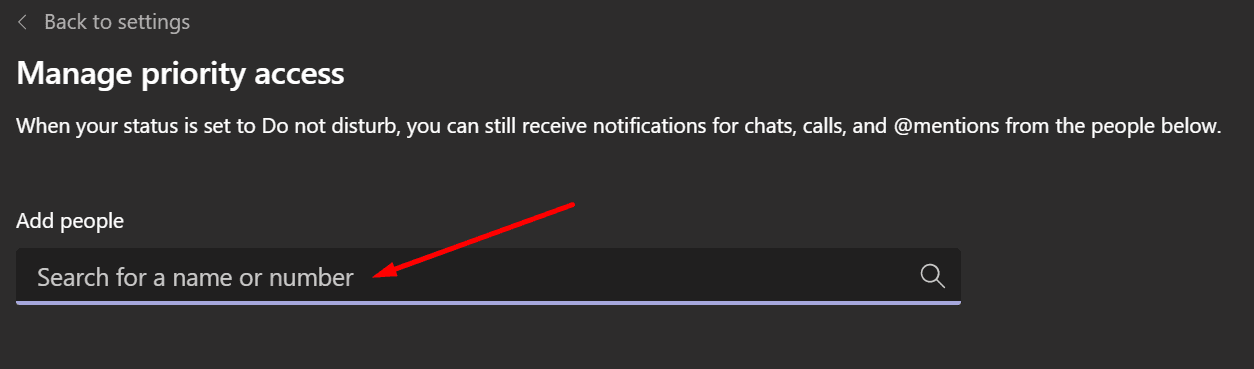
Mute and Hide Users
The second workaround involves muting and hiding the Teams users you want to “block.”
- Go to your chat list and locate the username of that person.
- Then click the three dots next to the user name.
- Select the Mute button.
- Then select the Hide button.

How to Block Calls in Microsoft Teams
- Open the Calls section.
- Add the user you want to block as a contact.
- Then right-click on the contact and select Block.
Block Calls with No Caller ID
If you don’t want to receive anonymous calls, click on your profile picture and select Settings. Then click on Privacy and tick the checkbox that says Block calls with no caller ID.
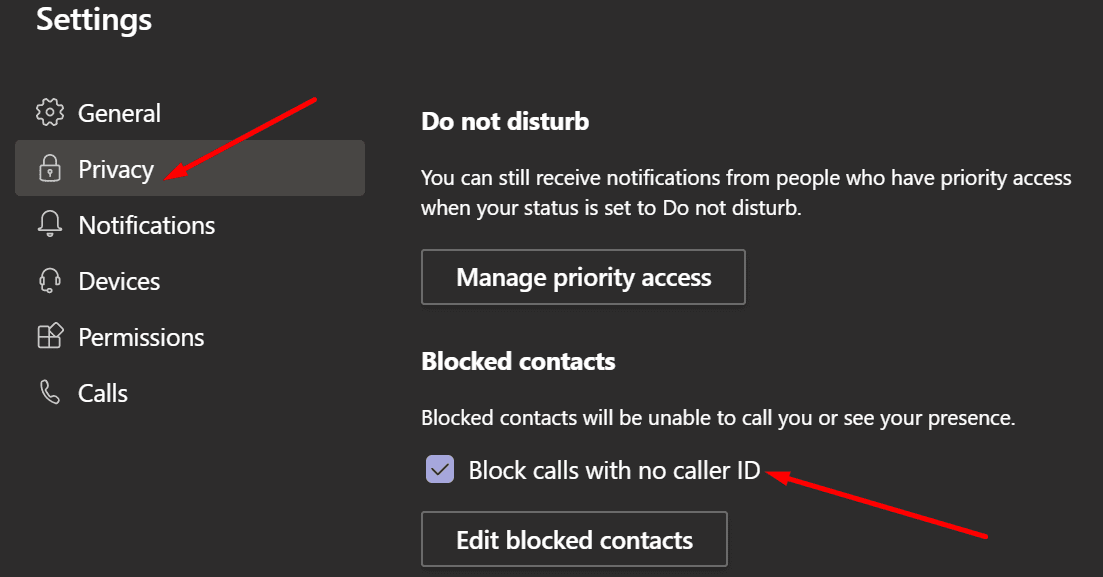
How Do You Know If Someone Blocked You on Microsoft Teams?
To check if somebody blocked you on Microsoft Teams, try to @mention them. If you can’t, chances are they either muted you or blocked you. If you can’t call them or see their status, that confirms they blocked you.
If you agree Microsoft should add a clear blocking feature that’s available under any circumstances, you can upvote this idea on the Microsoft Teams UserVoice website. The case has been open since 2018.

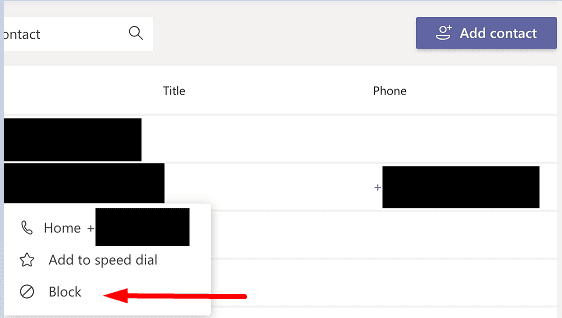


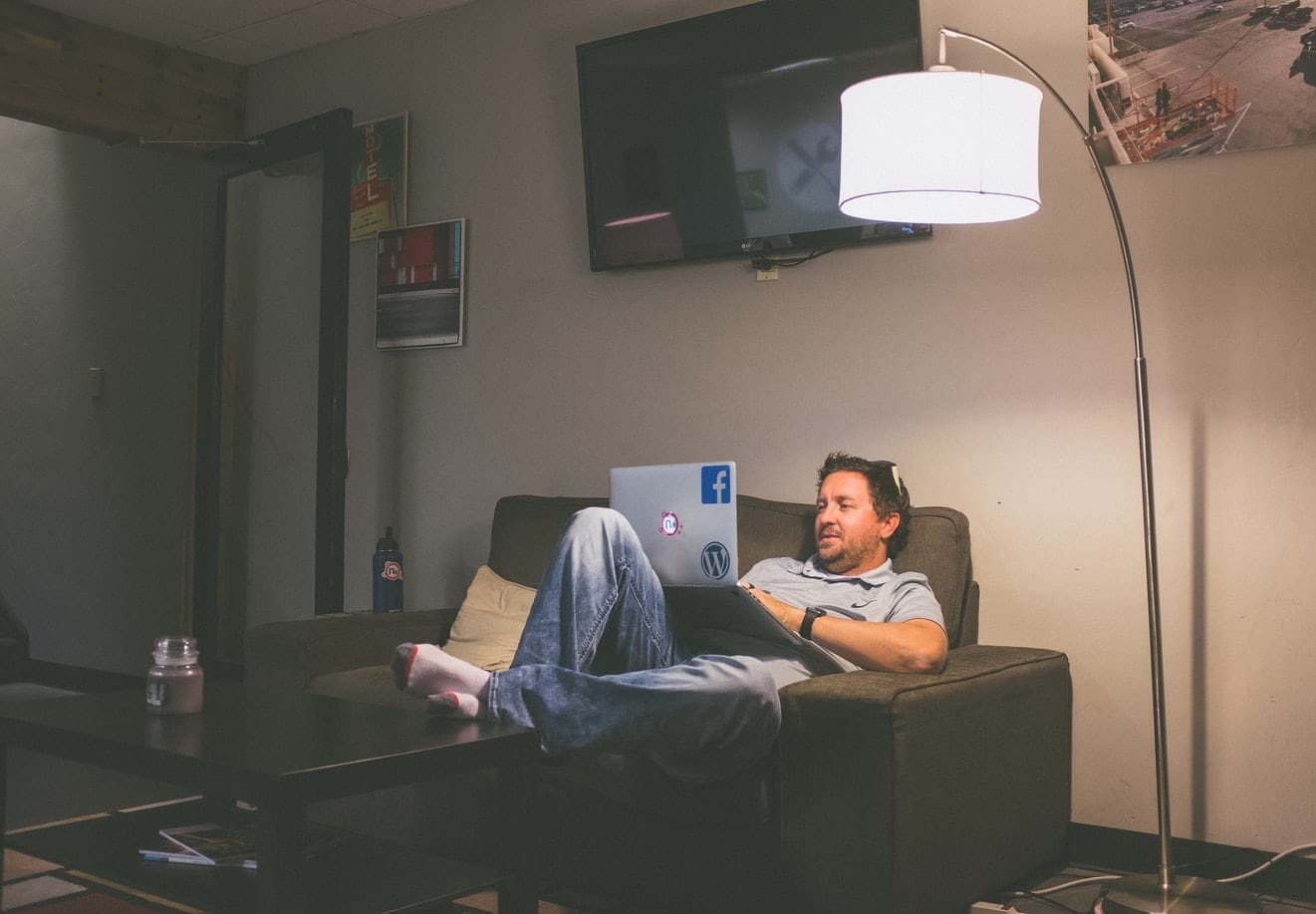

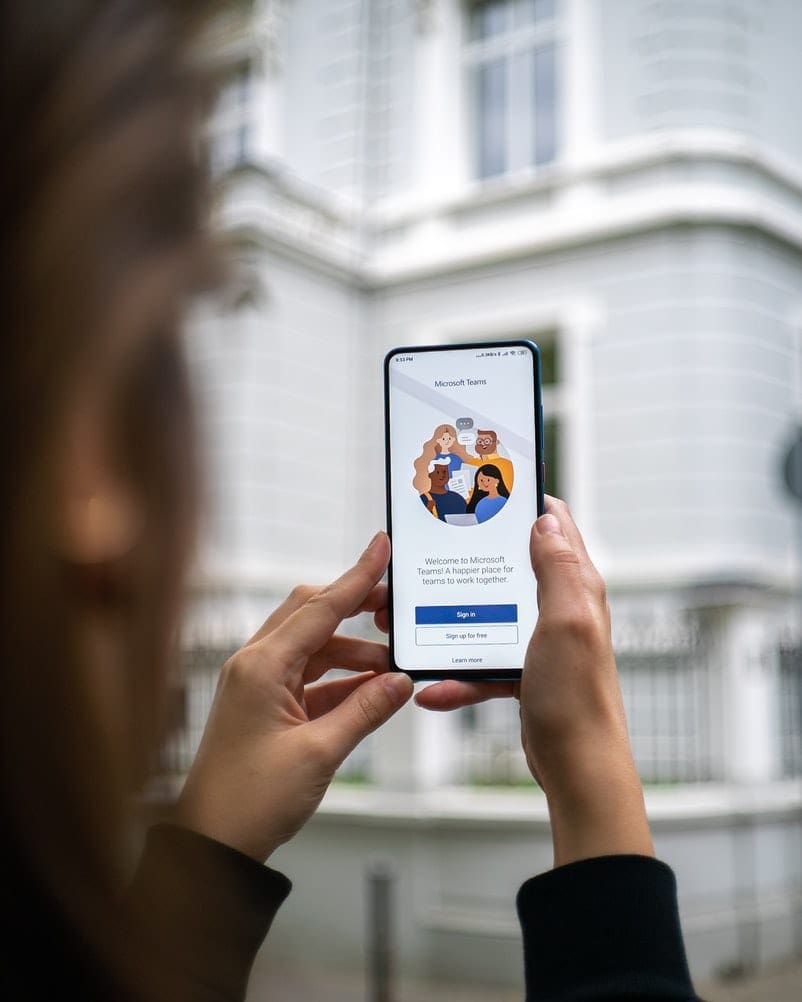

The Do Not Disturb feature isn’t working for me. Regardless of the fact that only 2 people are listed as my “allowable” contacts when DND is enabled, everyone on my team can still message me. I contacted my local IT folks and they had no idea. Any suggestions? Thanks.