Android devices sometimes make some strange suggestions for misspelled words. I know that I have sent off plenty of messages that were supposed to contain shorthand words that instead ended up making no sense. This motivated me to disable the auto-correction feature. It’s kind of tough because it comes in handy at times, but in the end, it does more harm than good.
The Text correction feature of Android virtual keyboards like Gboard helps you to type mistake-free sentences on text and word processing apps. However, the feature isn’t foolproof. Sometimes, it can’t understand non-native names or words that are not in its dictionary.
The Text correction’s sub-feature auto-correction still tries to correct the word as its underlying algorithm asks it to. Hence, it ends up silently adding flawed words to text you type on your Android smartphone or tablet.
Find out how to turn off auto-correct feature below to prevent any typing mistakes that can do harm to your personal and professional engagements. You’ll also discover some expert suggestions on using several features of the Text correction tool of Android so you can actually use auto-correction that only benefits you.
Contents
What Is Text Correction?
Text correction is a built-in feature of most virtual keyboards available in Google Play for Android devices. By default, most Android users use the Gboard. This is the Google-developed virtual keyboard. Its Text correction feature offers the following utilities:
1. Suggestions
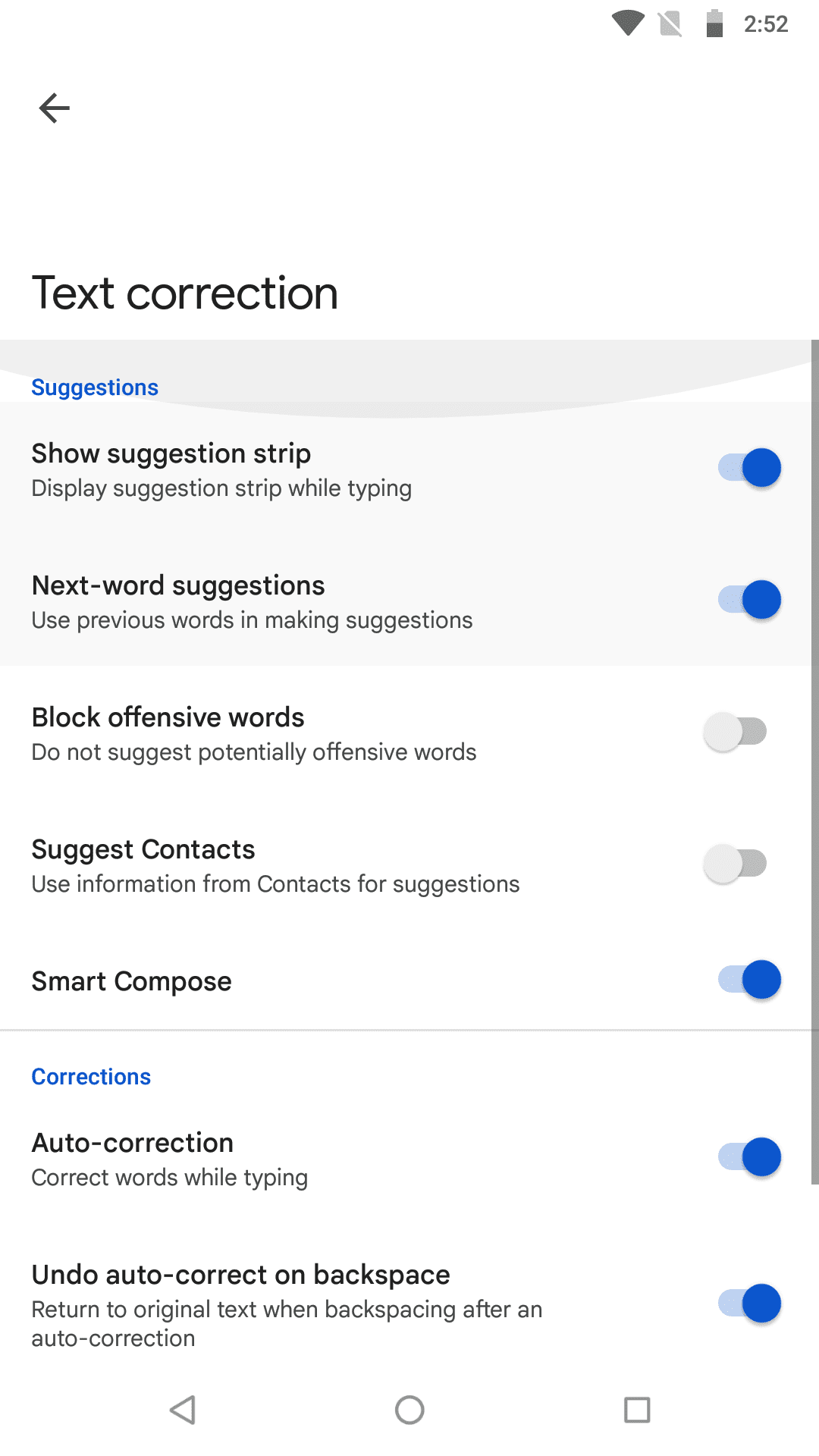
This functionality mainly tells you what to type next. There’s a machine learning algorithm behind the Gboard program that learns from your inputs and offers suggested words, contacts, names, and so on. In the Suggestions module, you get the following options. You can disable or enable each one of these from System > Languages & input > Virtual keyboard > Gboard > Text correction.
- Show suggestion strip
- Next-word suggestions
- Block offensive words
- Suggest contacts
- Smart compose
2. Corrections
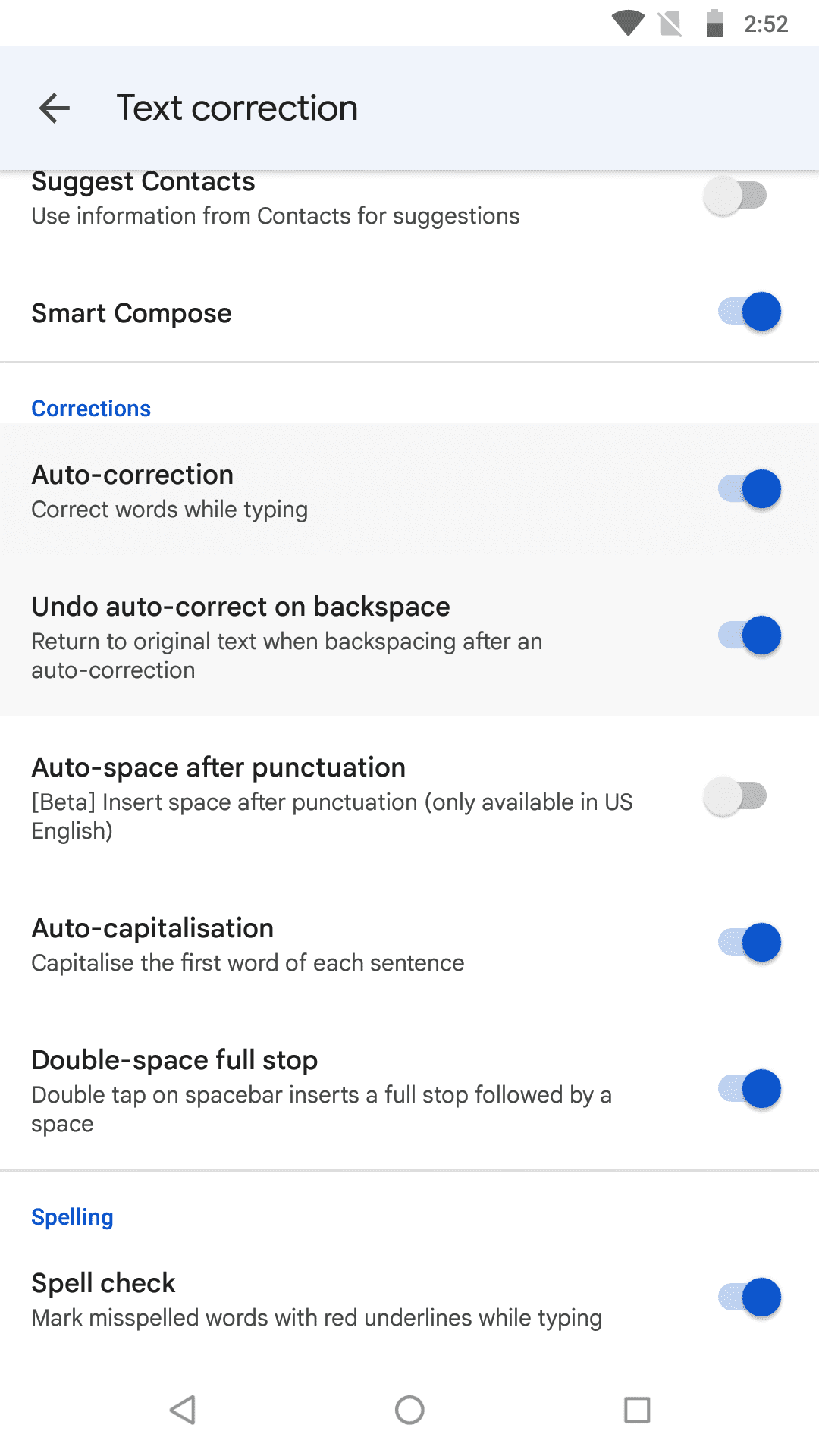
This is the module where you can get the auto-correction features along with some other helpful typing assistance. On a stock Android 8 device, you get the following features under the Corrections menu:
- Auto-correction
- Undo auto-correct on backspace
- Auto-space after punctuation
- Auto-capitalization
- Double-space full stop
The best way to enjoy maximum benefits from auto-correction is to activate all the Corrections subfeatures. Then, carefully monitor the content as you type on a messaging app or email app. If you see any wrong inputs by the auto-correction feature, simply tap the backspace to erase the auto-suggested word.
Sometimes, the Gboard auto-correction feature can repeatedly suggest unwanted inputs as you type the text that’s not in its dictionary. In such scenarios, you may want to learn how to turn off auto-correct to stop such a nuisance.
3. Spelling
The Spelling feature simply offers a Spell check service by highlighting incorrectly spelled words or words that are not in the Gboard dictionary.
How to Turn Off Auto-Correct on Android 8 Settings
When using your Android 8 Oreo device, here’s how to turn off auto-correct on Android:
- From the Home Screen, swipe up the app drawer.
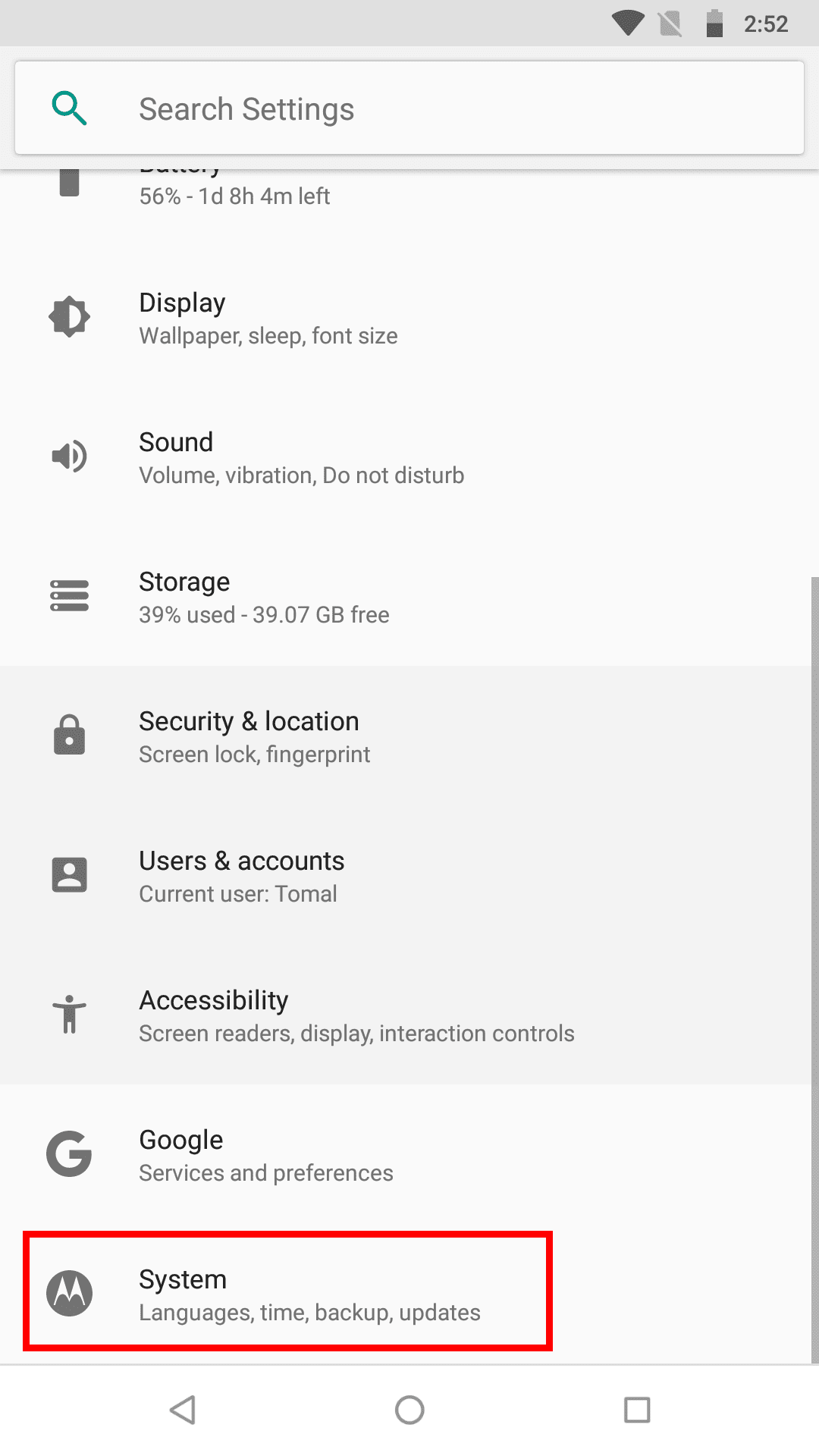
- Tap on the Settings app. It looks like a cogwheel or gear icon.
- Scroll down to the bottom of the list and tap System. (You may Skip this step on some versions)
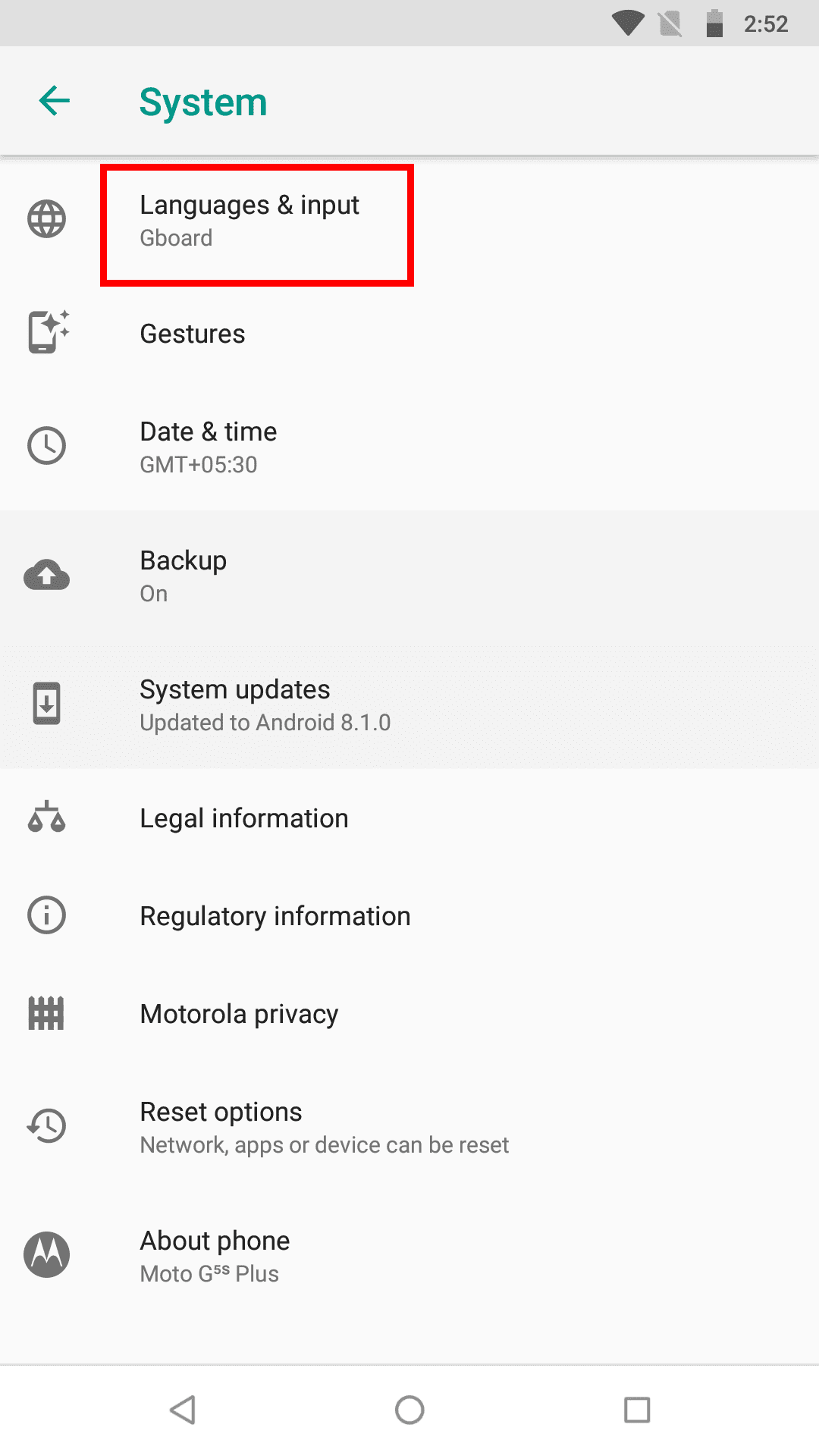
- Inside System, select Language & input.

- You should see the Virtual keyboard option. Tap on it.
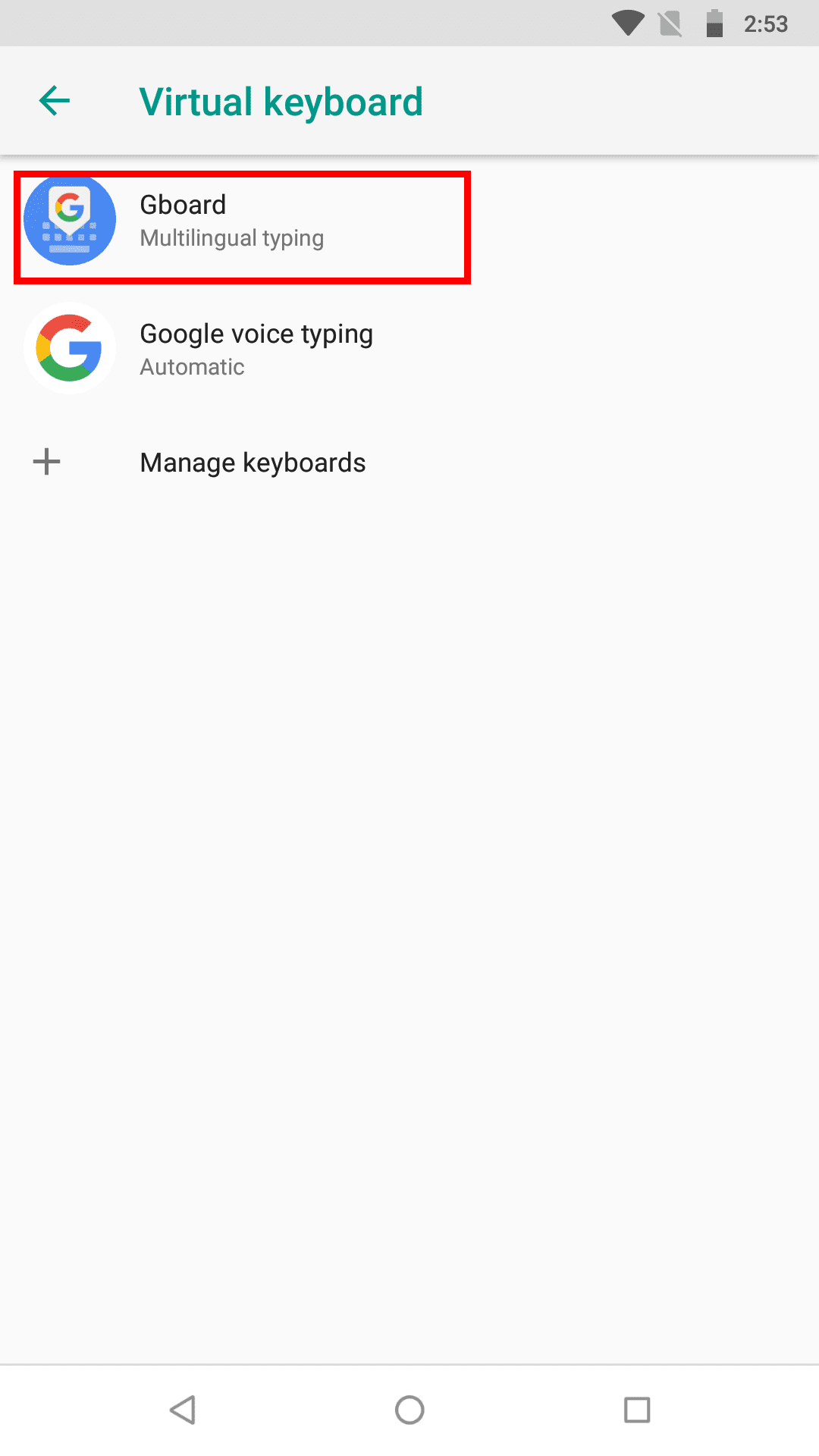
- Choose the keyboard you are using. It’s normally named Android, Google, Gboard, Swype, etc.
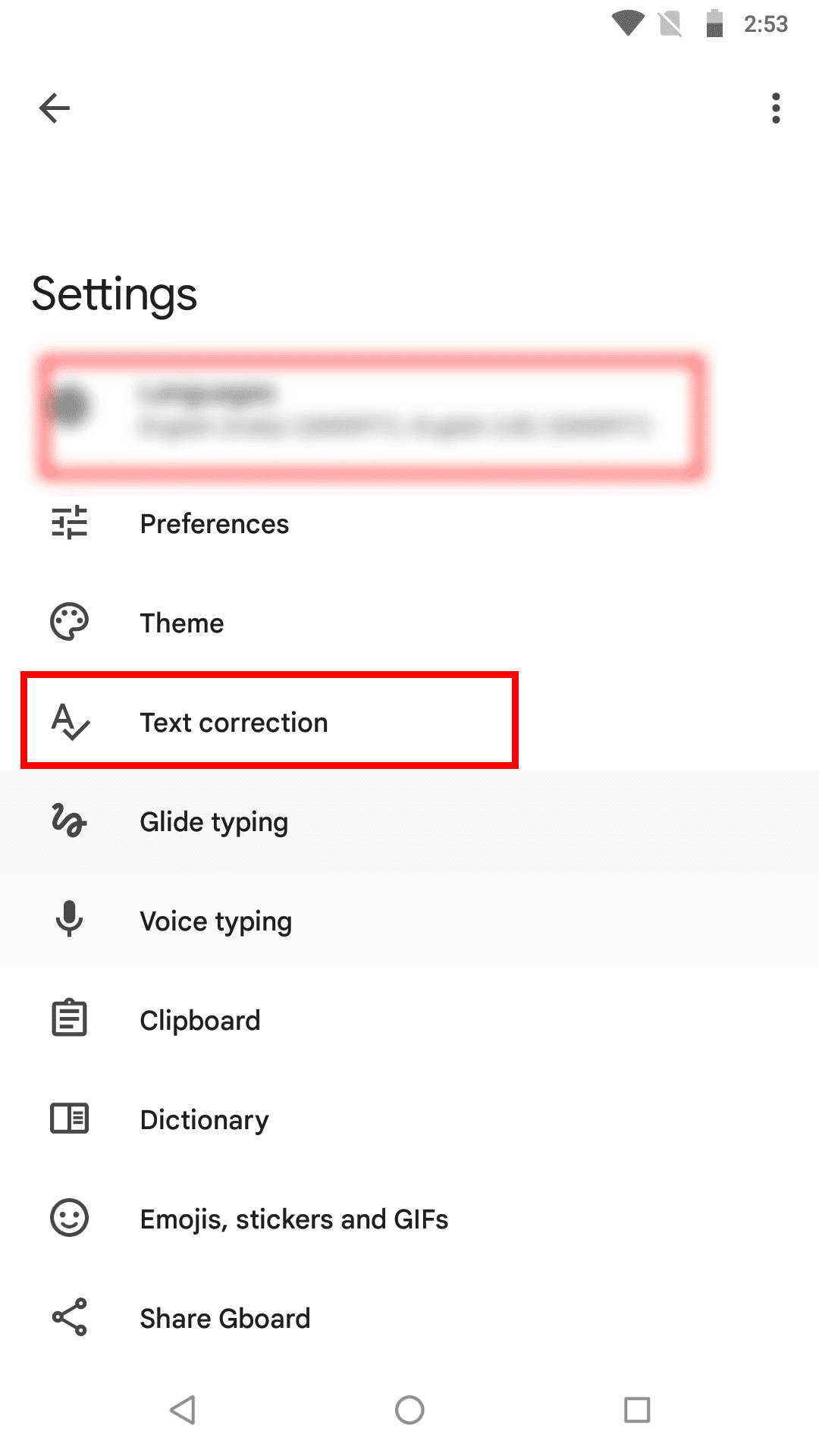
- Select the Text correction option.

- Disable the following features by sliding the slider buttons to the left:
- Auto-correction: Gboard will stop correcting misspelled words including those that are not in its dictionary database
- Auto-capitalization: The virtual keyboard won’t capitalize words like after a period, proper nouns, etc.
- Double-space full stop: The digital keyboard will also not add any period after you tap space twice in a row
- Show suggestion strip: Gboard will remove the word suggestion strip and the keyboard will look bigger
- Next-word suggestions: Since the suggestion strip is no more there, you won’t get any word suggestions
Suggested reading: Android 11 – How to Turn off Autocorrect
How to Turn Off Auto-Correct on Android 8 From Gboard
If you want to keep the auto-correction feature active most of the time, you can disable it in real-time when the feature is bugging you. To do this, you don’t need to follow the complete steps mentioned above. Simply try this shortcut step while typing anything on Gboard and the auto-correction feature isn’t helping:
- While typing on Gboard, long press the emoji icon that’s between the num pad and language selection icons.
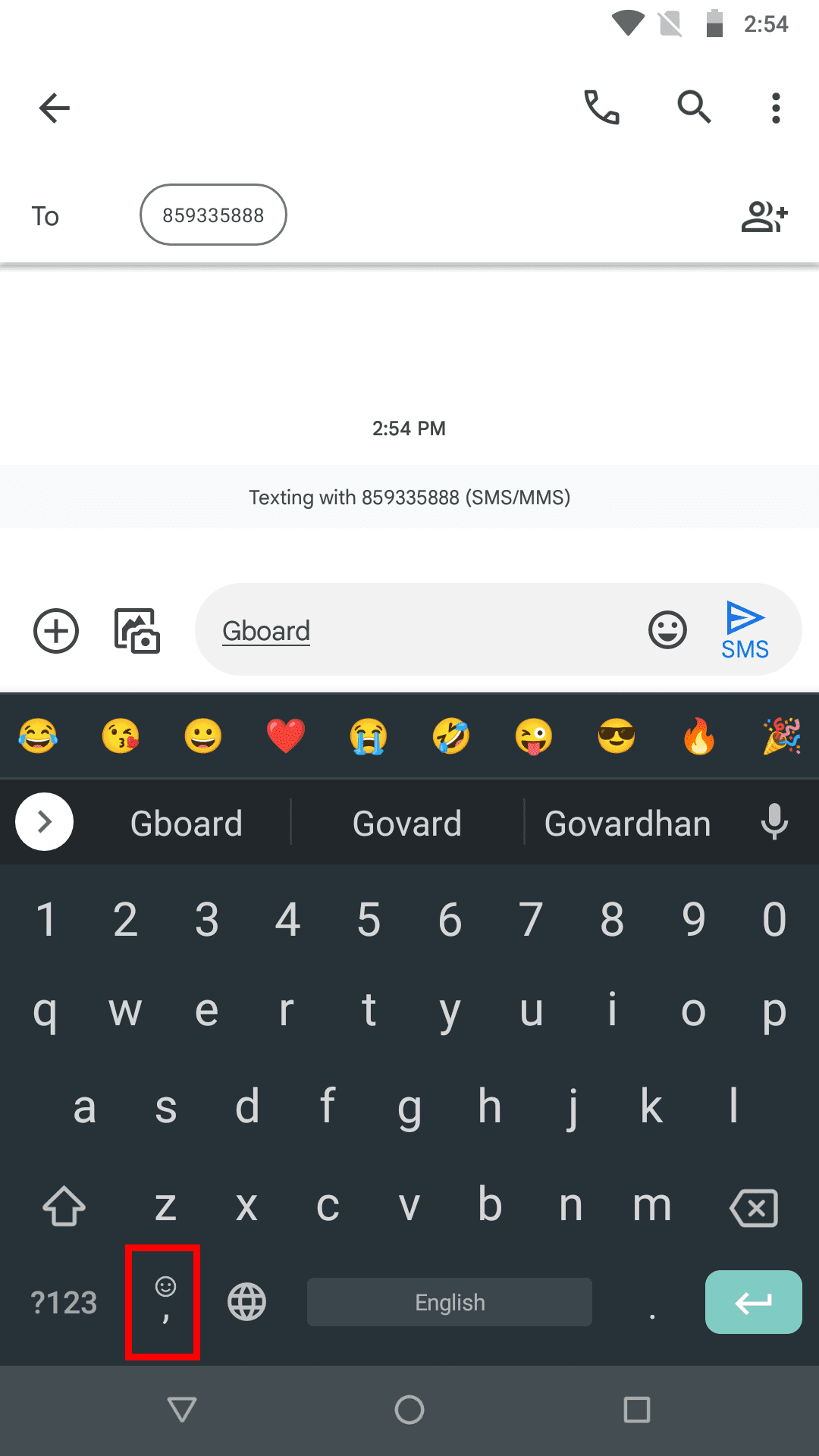
- Three icons will show up in the context menu. Tap the cogwheel icon. It’s for Gboard settings.
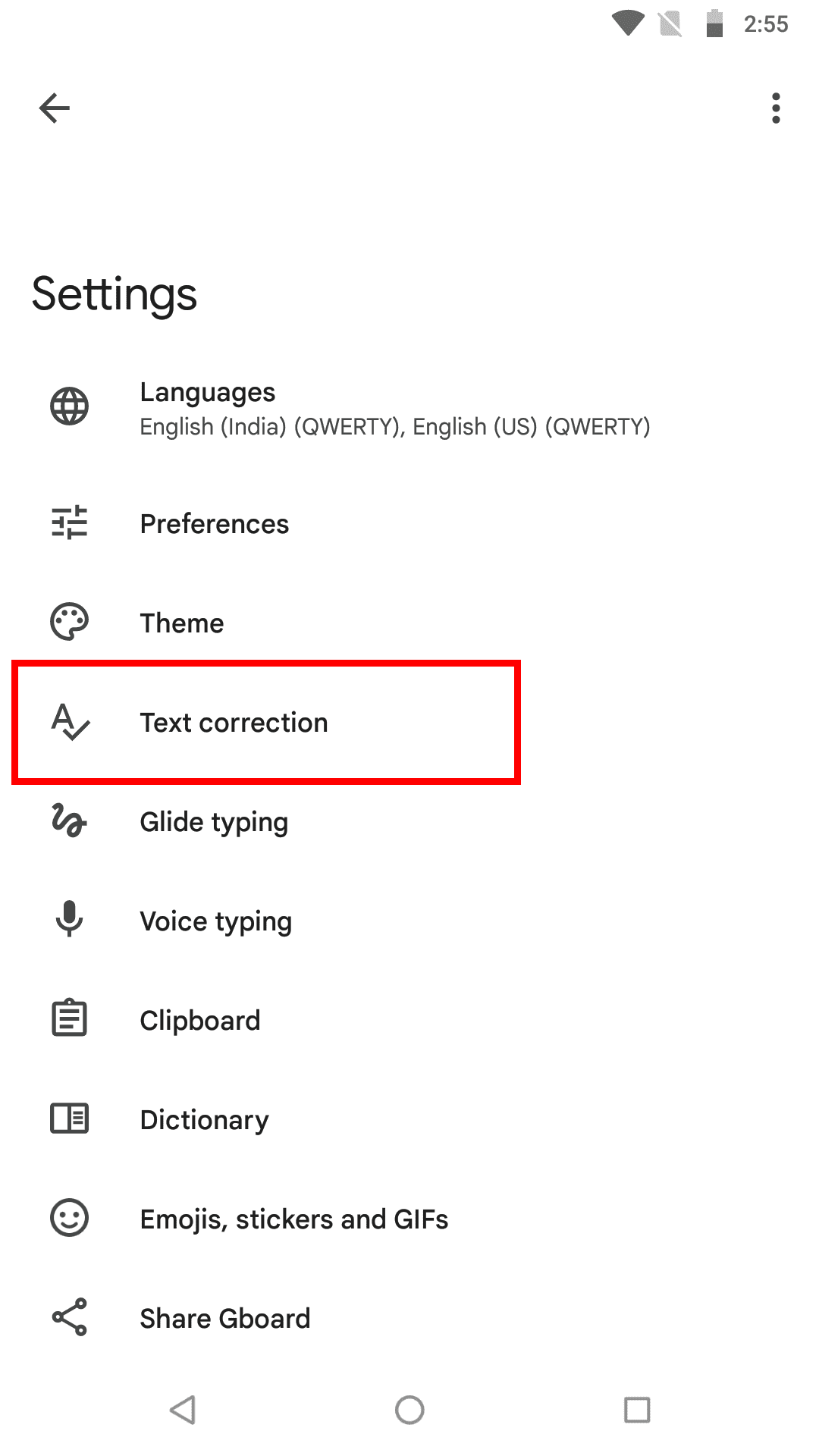
- Now, you must see the Text correction option in the list that follows.

- Tap Text correction to access auto-correction control settings for Gboard.
- Then, you can enable and disable the auto-correction features you want and don’t want.
How to Turn Off Auto-Correct on Android 8: Final Words
Auto correction is a convenient feature if you type fast on an Android virtual keyboard when typing emails, text messages, Facebook comments, WhatsApp texts, and so on. However, it often presents funny corrections that might create a not-so-good impression of yours on the receiving end.
If you type carefully and prefer to spell out the words yourself without the help of auto-correct, then you must follow the above methods on your Android device to turn off auto-correct. If I missed any method to turn off auto-correct on Android 8 Oreao, don’t hesitate to mention the method in the comment box below.
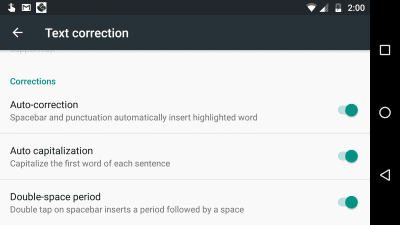
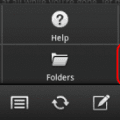



If the Word Suggestion feature is changing words when you type messages, then you may be using the feature incorrectly. In short, NEVER tap the space key after each word. Use the Word Suggestion bar right above the keyboard to enter each word, even if you had to completely spell out the word. You might have to clear the Word Suggestion History using the gear icon in the keyboard. Enter a space only after a punctuation symbol (comma, period, etc.).
Mitch you have been a God send…I have been online for a couple of hours till I came across your solution to turn spell check back on….wow!…thx is all I can say.
U and your child look in a beautiful mood…great to see
Geoff in Oz
I am on Android 8 and found how to turn it off for texting. Go to your text screen like you are going to send someone a text message. At the bottom of the keyboard is a gear just like settings on the home screen. Tap the gear and you will find the options that you need to turn off autocorrect.
The Galaxy A8 has a different build of Android 8. That’s why the settings are different. Straight Android 8 has the setting in the location specified in the post.
No help at all. These settings do not exist in Android 8.0. After much searching, I found the controls here for Samsung Galaxy A8 92018):
Settings>language and input>On-screen keyboard>Samsung keyboard>smart typing
Here you can choose input method and toggle predictive text. Well-hidden.
I have android 8 on Samsung s7. I can’t find these settings since the last update. I believe this thing would be better used for target practice
Android programmers. If you are out there, please listen. We all hate the auto-correction. Please get rid of it.
Same here. Disabled everything; keeps correcting … :(
I guessit is the thought that counts. Disabled everything, messager still insistrs on “correcting” everthing. Annoying to the max.