You try to keep your emails as organized as possible, but sometimes it’s best if you just create a new Gmail addy instead. Don’t worry, you won’t get in trouble with Google for having more than one email addy.
Many users probably have so many that at times forget why they created them in the first place. The process won’t take more than a few minutes, but what may take longer is deciding on what name you’ll be giving your new email address.
Contents
How to Add an Already Existing Gmail Account to the App
If you’re tired of accessing your Gmail emails through Telegram, it’s time to add that addy to the Gmail app, and that way, you can check your emails for your other Gmail accounts as well. To add that account:
- Open the Gmail app
- Go to Settings
- Tap on Add Account
- Tap on the Google option
After entering your password, enter the name and password of the account you want to add. Don’t forget to tap next and (if you dare) read the Google Terms of Service. Tap on the blue I agree button. Once the blue circle stops spinning, your account will be listed with the rest.
How to Create and Add a New Gmail Account
Adding a brand new account is just as easy as adding an already existing account. To create a new Gmail account, open the app, and go to Settings. Tap on Add account, followed by the Google option.
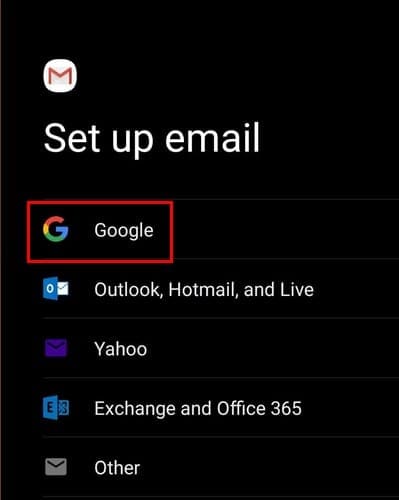
In the next Windows, tap on the Create account option. When you do, it’ll show you the option to choose if the account you’re creating is for you or to manage your business.
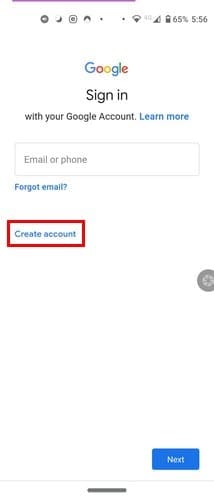
The steps that follow are easy since Google will ask you to add personal such as your name and add a password to your new account. The remaining steps include adding a phone number and agreeing to some things you can read before agreeing. As soon as your done, the new account will be listed with the already existing ones.
Google will also suggest some names for your new account, but you’ll also see an option to create your own. The only drawback to that is that the name might already be taken, but not the ones that Google suggests for you.
How to Remove a Gmail Account on Android
You don’t want to erase your Gmail account, but you want to remove it from a device. In that case, go to the Gmail app and tap on your profile picture, and tap on Manage accounts on this device.

Tap on the account you want to remove, and in the next window, you’ll see the option to remove it.
Final Thought
Having more than one Gmail account is inevitable. You might use one for junk mail, the other for family, and the third one for work. If you ever need to create another one and forgot what the process was, hopefully, the article refreshed your memory. Share your thoughts with us in the comments below.
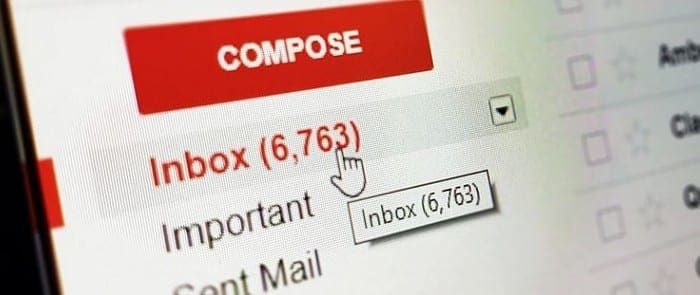
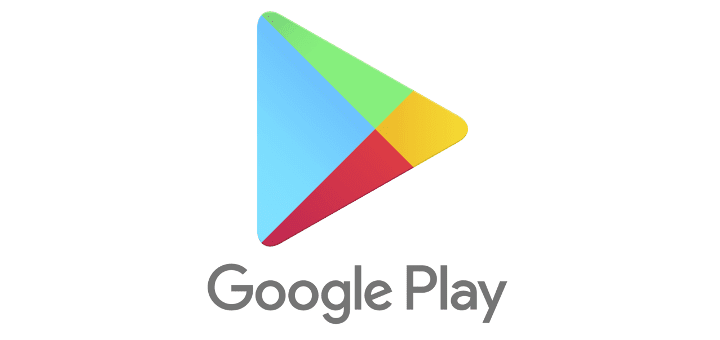

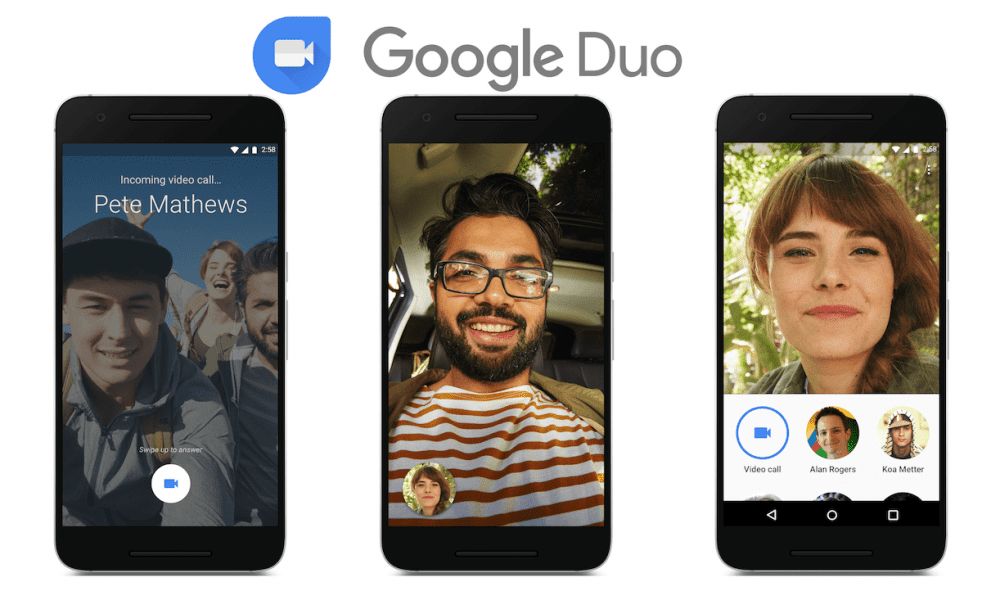

I can’t login into my Google account, I forgot my Gmail password and Google keep saying I didn’t provide enough information about my account, but I still having my phone number
I cannot get into either of my two old accounts, I had to get a whole new phone and now I’m trying to transfer all my stuff over and can’t currently. This is so entirely frustrating to me, I have no access to my old account, and can’t even get into Facebook either. All bc of this phone. I can’t get the screen lock off.