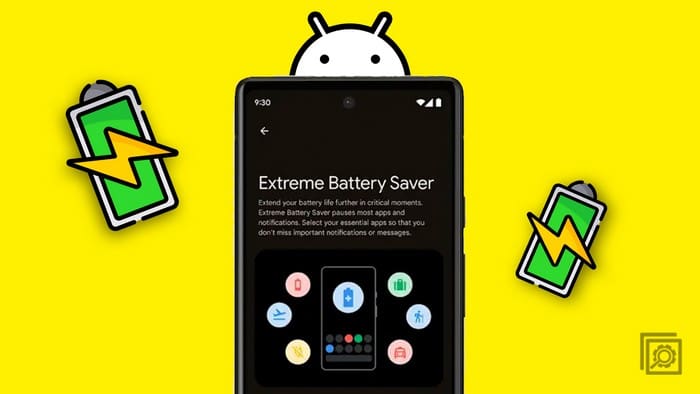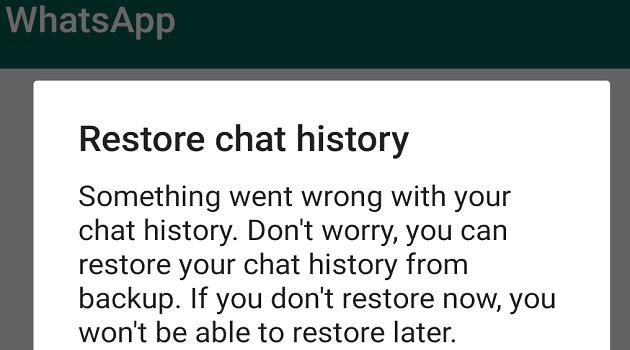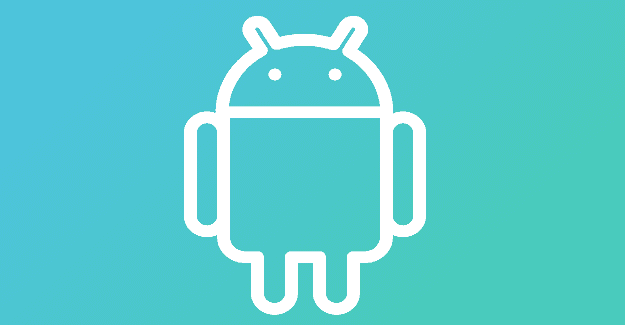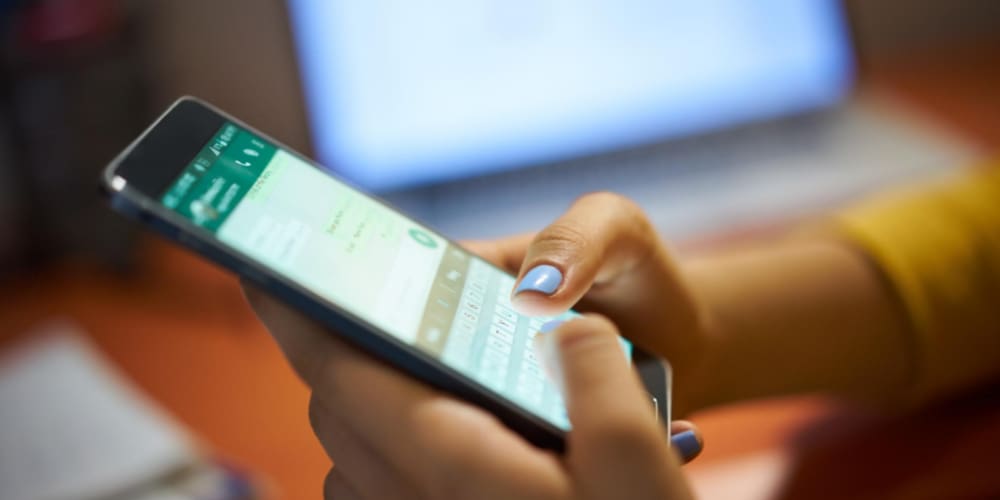You can do various things to save battery power when you’re running low. You can lower the screen brightness and use your Android’s Battery Saver feature to help your Battery last a little longer. But when you use the Battery Saver, more services are restricted that will help the battery last longer. The feature can be used at any time to help extend the battery life and not only when you’re at 30%. Keep reading to see what is battery saver on Android and how to use it whether you’re on a Samsung phone or not.
Contents
What Is Battery Saver on Android and How to Use It
Battery Saver (which might be called something similar on other Androids) is a feature designed to help you save as much battery power so that the battery lasts as long as possible. You’ll notice that your device won’t perform as usual and will only get new info from apps if you open them. So if you’re expecting an important email, you’ll need to open the app frequently.
Your device’s GPS and location services won’t work, and your device won’t be listening to the OK Google command. Your backups to services like Google Drive, Dropbox, etc., will be on hold. You could also notice changes, such as a lower screen brightness than usual. The refresh rate will not be at total capacity. If you can’t charge your phone for a while, you can use Battery Saver mode even if your battery is not low. This feature can be useful if you’re going on a hike and want your battery to last as long as possible. Now that you know how your Android device will be affected, you can turn on the feature.
How to Enable Battery Saving Mode on Samsung Phones
For Samsung phones, the feature is called Battery Saver, and the steps to enable it are quick and easy. The steps to enable certain features may vary depending on your phone’s manufacturer, but if you have a Samsung phone, you’ll need to go to:
- Settings
- Battery
- Battery Saving
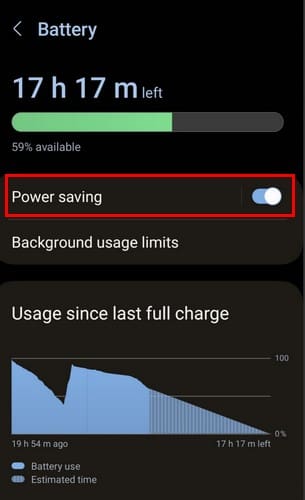
Toggle on the option to start using the feature and save Battery. As long as you’re there, you’ll also see an option called Background Usage Limits. When you tap this option, you can choose what apps you put into Deep Sleep, Sleep, and Never Sleeping. Tap on one option and add the apps you can add to that category by tapping on the plus icon at the top right.
How to Enable Battery Saving Mode on Non-Samsung Phones
Since not everyone has a Samsung phone, here are the steps to enable the battery-saving feature for Non-Samsung phones. Open the Settings app, followed by Battery. Before tapping on the Battery option, your Android will show you how long your Battery will last. This is helpful since you know if you have enough time before the Battery runs out entirely.
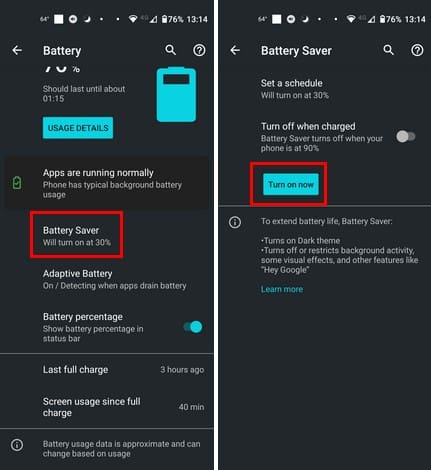
Tap on Battery Saver, and you’ll see different options. You can turn it on or schedule when the feature will turn on. To create a schedule for Battery Saver, tap on Set a Schedule and use the slider to set the percentage. When your Android device reaches that percentage, Battery Saver will turn on.
When you return to Battery Saver, you’ll see another option called Turn off when charged. This option will only turn off the feature when your phone is at 90% to help your Battery last as long as possible.
Further Reading
There are times when you have very little battery life left, and if that’s the case on your Pixel phone, here is how you can use the extreme battery mode feature. But if you’re on a Chromebook, you might wonder if it has a Battery Saver mode; here is some reading material that will answer that question for you. Battery Saver is very helpful in saving Battery, but there are other tips you can try to make the Battery last. Here are the best tips to save smartphone battery life.
Conclusion
Battery Saver Mode will help your Battery last longer, but you’ll need to sacrifice some services in return. The screen brightness will be changed, and location services will be affected. You’ll also won’t be able to say OK, Google, and get info, but at least you’re phone will live a little longer. Do you use Battery Saver Mode often? Share your thoughts in the comments below, and remember to share the article with others on social media.